Android Studio カメラアプリ作成その3(エミュレータを起動)
こんにちは かなで です。
今回はエミュレーターを起動させたいと思います。
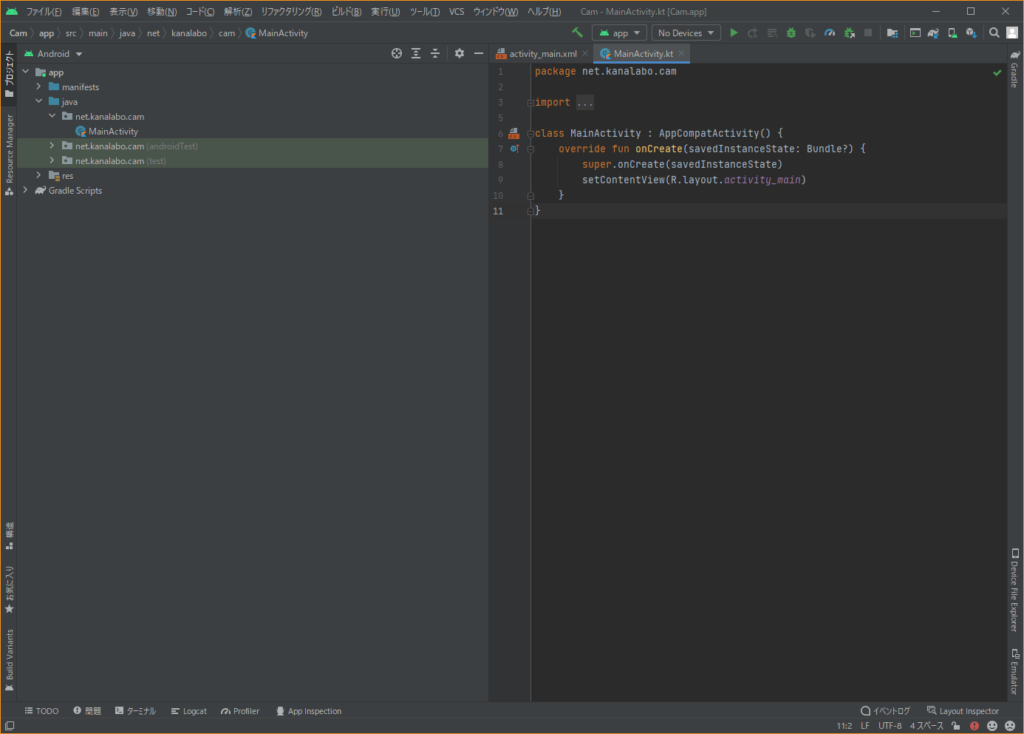
前回の終わった後の画面

右下に「Device File Explorer」「Emulator」なんてものがあるので、この辺を扱えばいいんでしょうが、まずはEmulatorを開いてみることにします。
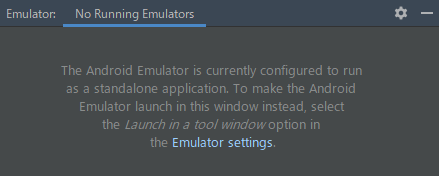
No Running Emulators:エミュレータは起動してないと。
The Android Emulator is currently configured to run as a standalone application.
To make the Android Emulator launch in this windows instead, select the Launch in a tool windows option in the Emulator settings.
Androidエミュレーターは現在、スタンドアロンアプリケーションとして実行するように構成されています。
代わりに、このウィンドウでAndroidエミュレーターを起動するには、エミュレーター設定の[ツールウィンドウで起動]オプションを選択します。
設定しなさいということですね。「Emulator settings.」がクリックできるので押してみます。
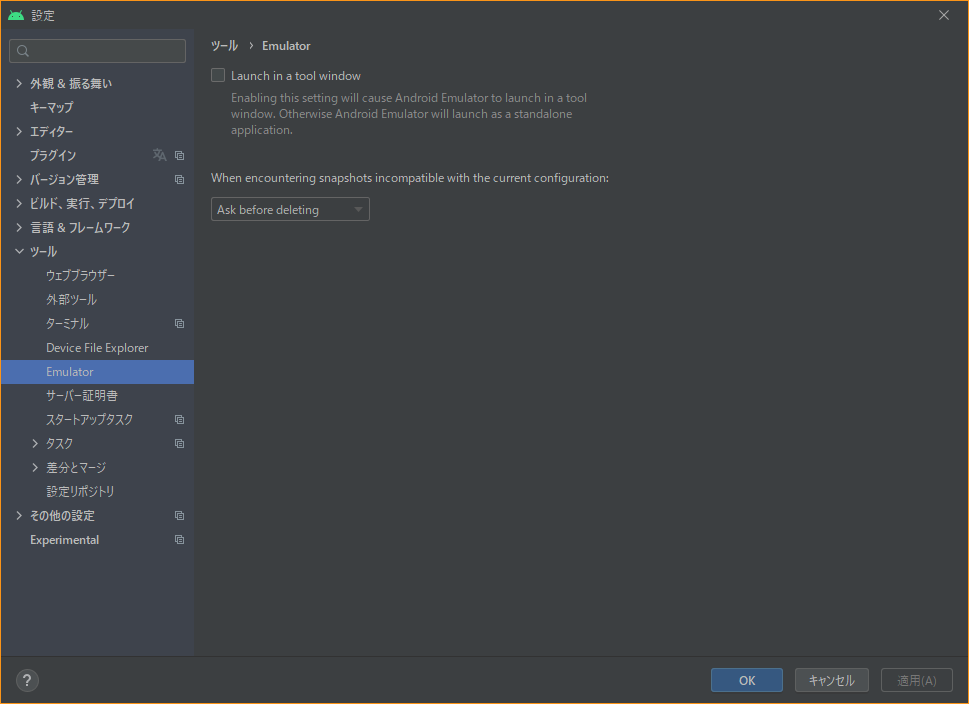
設定画面の「ツール」→「Emulator」が表示されました。
Launch in a tool window
Enabling this setting will cause Android Emulator to launch in tool window. Otherwise Android Emulator will launch as standalone application.
ツールウィンドウで起動
この設定を有効にすると、Androidエミュレータがツールウィンドウで起動します。それ以外の場合、Androidエミュレータはスタンドアロンアプリケーションとして起動します。
チェックすると、Android Studio内でエミュレータが起動できるようです。
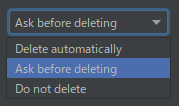
When encountering snapshots in compatible with the current configuration
現在の構成と互換性のあるスナップショットが発生した場合
Ask before deleting:削除する前に尋ねる
Delete automatically:自動的に削除
Do not delete:削除しないでください
そしてこの3つの選択肢が出てきます。とりあえずデフォルトの「Ask before deleting」でいきます。
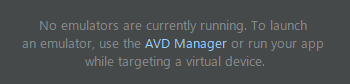
メッセージが変わりました。
No emulators are currently running.
To launch an emulator, use the AVD Manager or run your app while targeting a virtual device.
現在、エミュレーターは実行されていません。
エミュレーターを起動するには、AVDマネージャーを使用するか、仮想デバイスをターゲットにしてアプリを実行します。
ちょっと進歩しましたね。「AVD Manager」を押します。
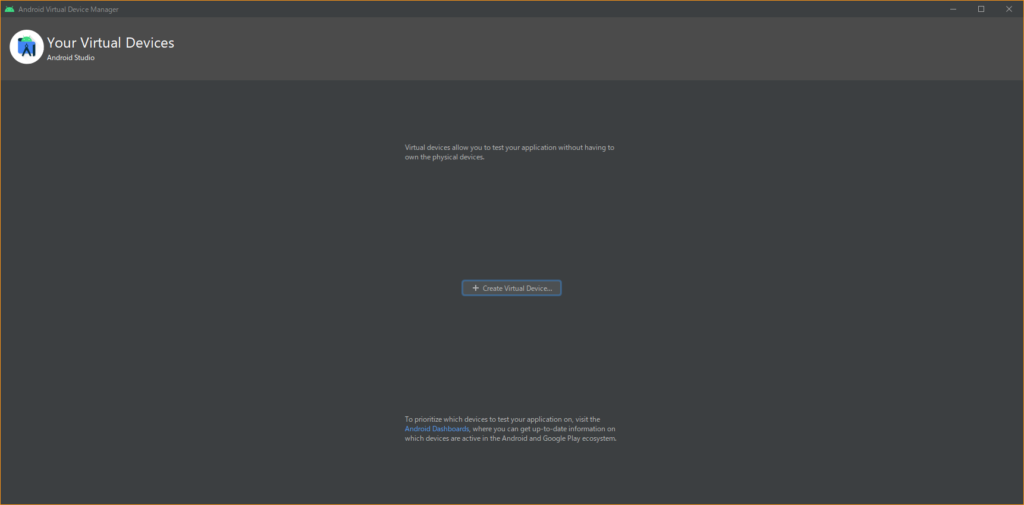
なんか書いてあることは少ないのに、出てくる画面はでかいんですよね…
Virtual devices allow you test your application without having to own the physical devices.
Create Virtual Device…
To prioritize which devices to test your application on, visit the Android Dashboards,where you can get up-to-date infomation on which devices are active in the Android and Google Play ecosystem.
仮想デバイスを使用すると、物理デバイスを所有していなくてもアプリケーションをテストできます。
仮想デバイスを作成…
アプリケーションをテストするデバイスに優先順位を付けるには、Androidダッシュボードにアクセスしてください。ここでは、AndroidおよびGooglePlayエコシステムでアクティブになっているデバイスに関する最新情報を入手できます。
優先順位とかダッシュボードとか出てきましたが、とりあえず後回しで大丈夫でしょう。
Create Virtual Deviceから仮想デバイスを作成します。
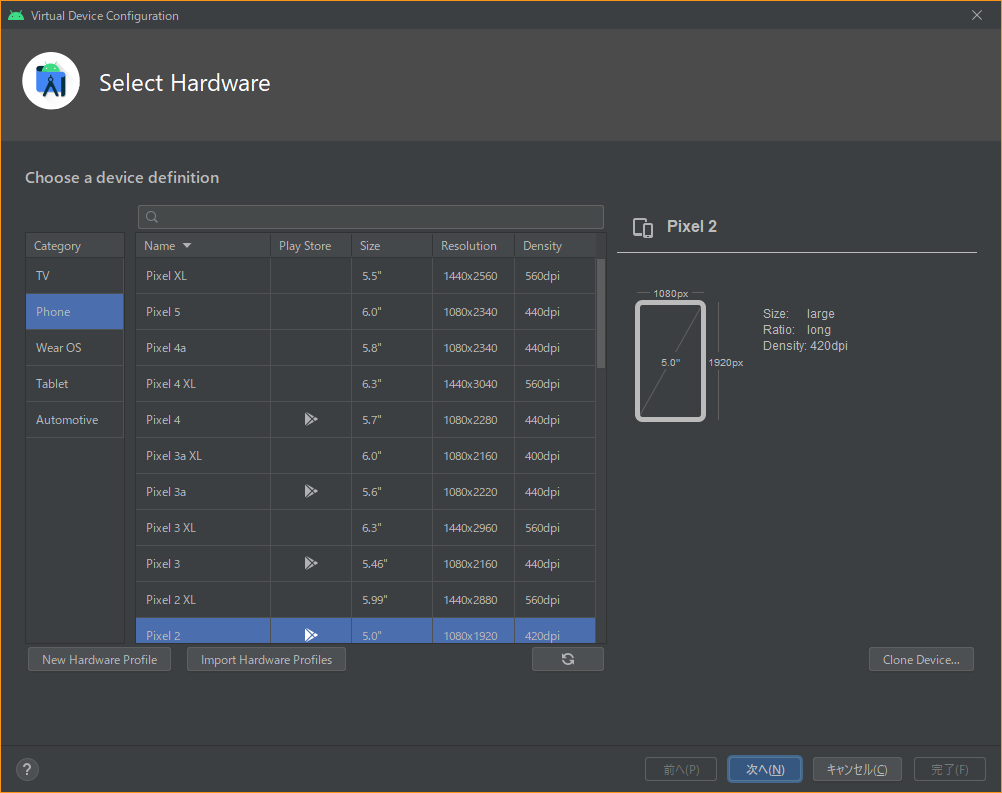
なにから出てきましたね。一つずつ確認していきましょう。
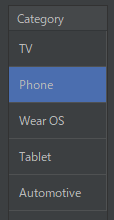
まずはCategoryです。何度も書いている通り、Android 7.1.2 スマホをエミュレートしたいので、Phoneを選択します。
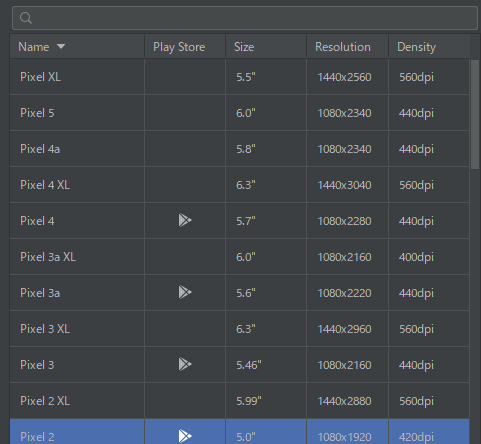
次は画面サイズだったり、解像度だったりするものですね。
私の持っている古いスマホの解像度を調べてみると「1280x720」でした。
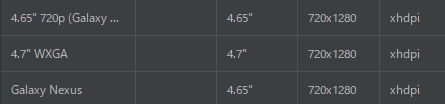
該当するものは3つありました。
インチ数でいうと「約 4.8インチ」だそうですが、ぴったりなものはありませんでした。
Galaxy Nexusではないので、「4.7" WXGA」を選んでみることにしました。

このあたりで、細かい設定をいじることができるみたいですが、今回は扱いません。
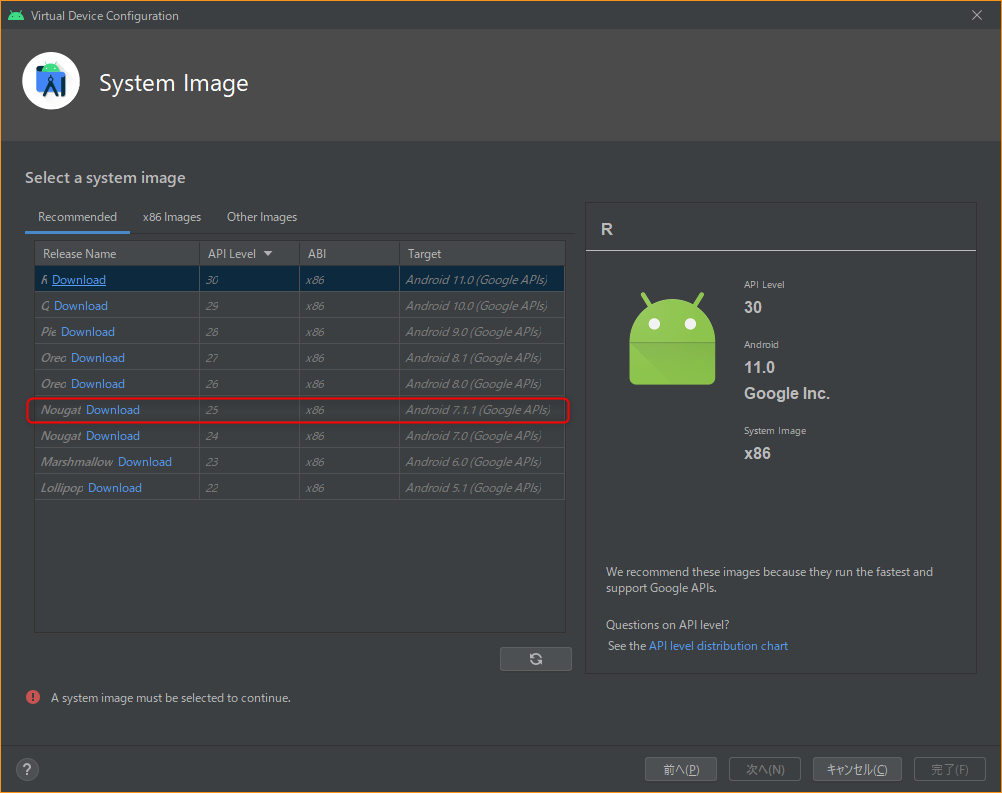
次へを押した後です。
system imageを選択しろとのことなので、7.1.1を選びます。
が、ここで問題発生。「次へ」も「完了」もグレーアウトされて押せません。
Downloadって文字もあるので、ダウンロードが必要なのでしょうか…
ちなみに左下出てる文字は…
A system image must be selected to continue.
続行するには、システムイメージを選択する必要があります。
でしたので、まぁ選べと書いてるだけですね。
次は右下に出てる文字
We recommend these images because they run the fastest and support Google APIs.
Questions on API level?
See the API level distribution chart
これらの画像は最も高速に実行され、Google APIをサポートしているため、これらの画像をお勧めします。
APIレベルに関する質問はありますか?
APIレベルの分布図を参照してください
これも特に次に進めないのとは関係なさそうです。
ということで、素直にDownloadをクリックしてみます。
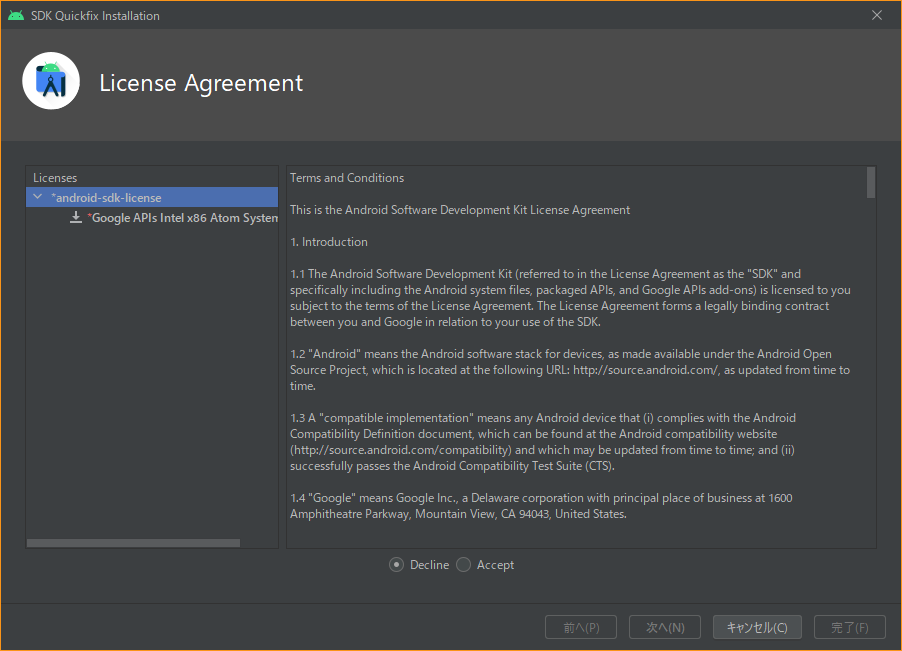
License Agreement
Licenses
android-sdk-License
Google APIs Intel x86 Atom System Image
ライセンス契約
ライセンス
android-sdk-ライセンス
Google API Intel x86Atomシステムイメージ
x86イメージになるんですね。これってどうやって確認するんでしょう…?
調べてみたのですが、よくわかりませんでした。
64の方がいいんじゃないかと思うんですが、おすすめはx86だし…なぜx86をお勧めされてるのかもわからないし…
少しでも軽い方がいいかな?ということで、そのままx86を使うことにして、何かあったら作成し直せばいいかな~という方向で進めます(笑
なのでAcceptして次へ!
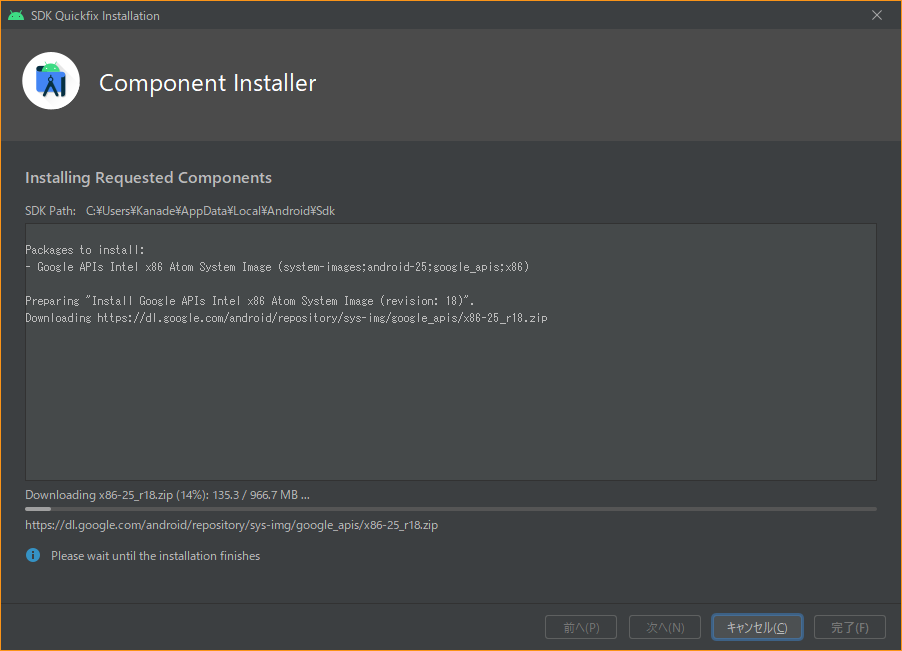
次の画面ですね。このまま少し待ちます。
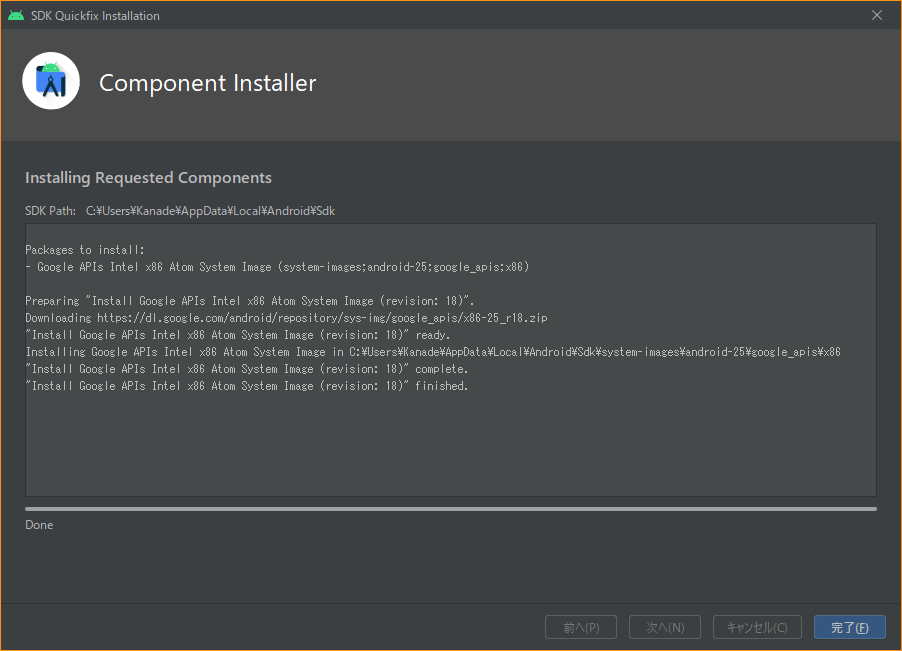
Done 完了!
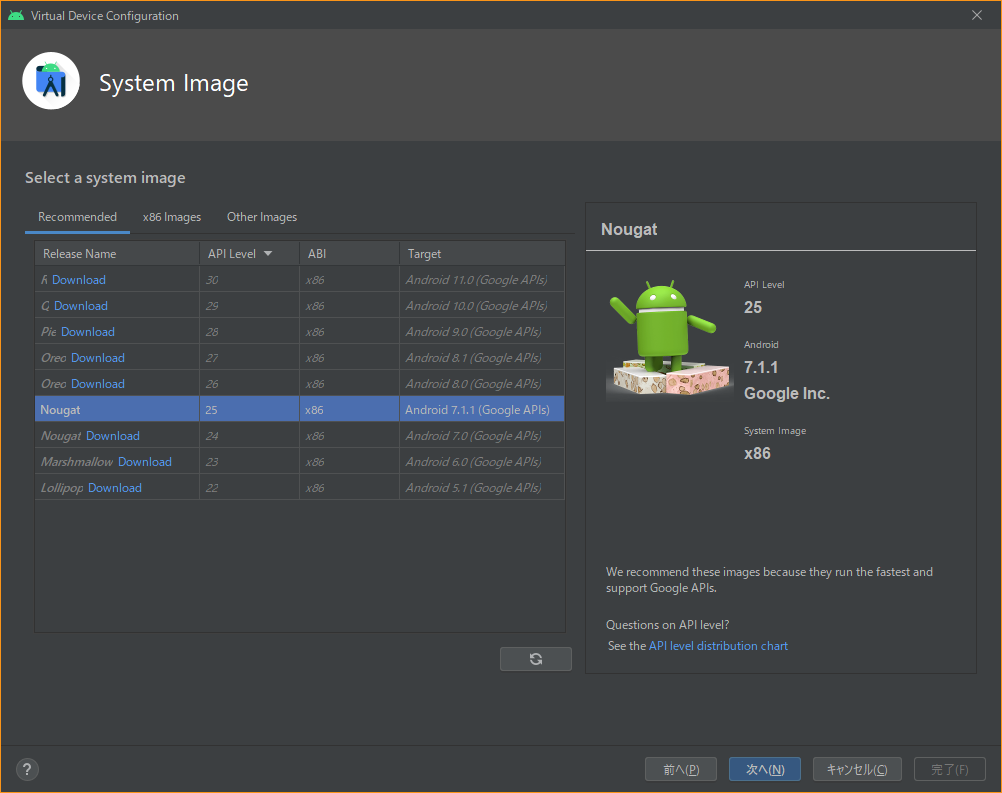
「Download」の文字が表示されなくなって、次へが押せるようになってますね。
次へ行きます。
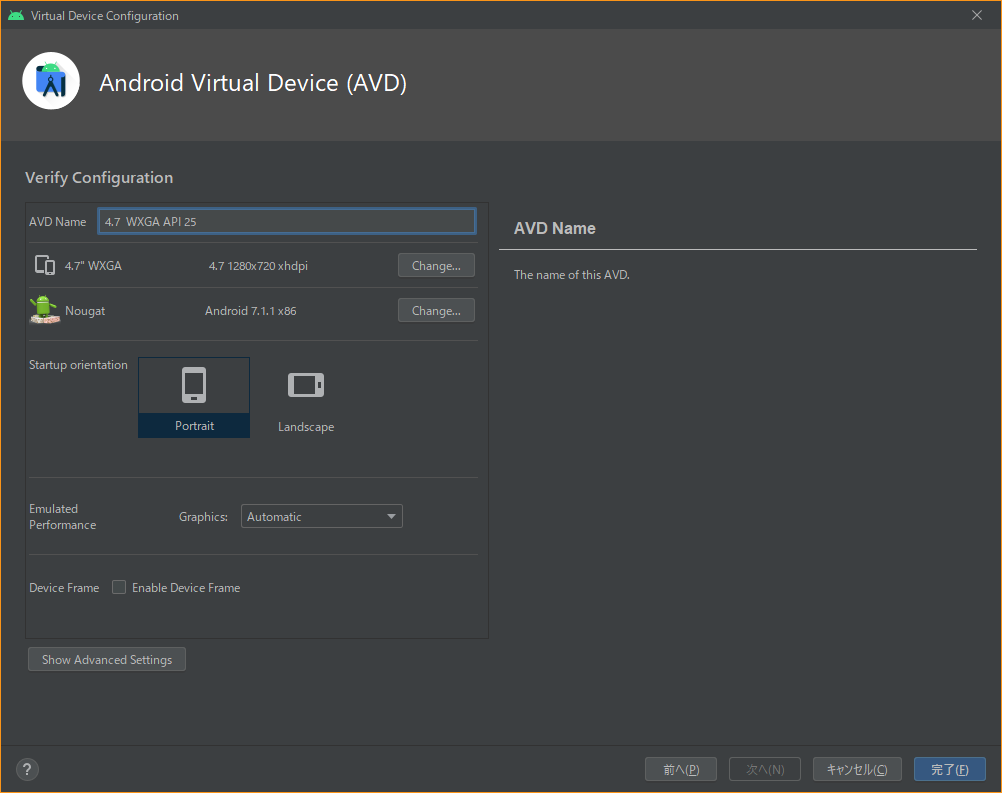
AVD Name:このままにしておきます。
Startup orientation:カメラアプリということで、横向きで使いたいので、Landscapeにしてみます。
Emulated Performance:Graphics:
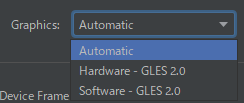
Actomatic、Hardware - GLES 2.0、Sortware - GLES 2.0 から選択できます。
これもトラブルあったら変更するとして、Automaticで進めます。
Device Frame:ちょっと言葉からはよくわかりませんでした。右に表示される英語を翻訳してみます。
Enable device frame
Enable a frame aroud the Android emulator window that mimics the look of a real Android device.
Click on Show Advanced Settings for more options.
デバイスフレームを有効にする
実際のAndroidデバイスの外観を模倣するAndroidエミュレータウィンドウの周囲のフレームを有効にします。
その他のオプションについては、[詳細設定を表示]をクリックしてください。
あ~そういうことか。表示するときに、画面だけをエミュレートするか、少しでも雰囲気を味わうために、スマホを表示して、その中に画面をエミュレートするか ということでしょうか。
ん~画面だけで十分かな(笑 ということで、チェックオフでいきます。

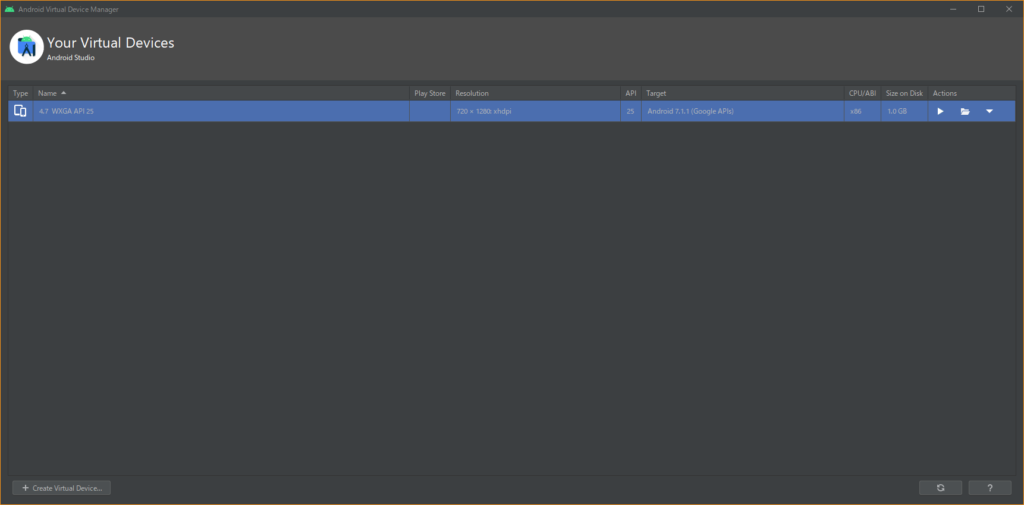
無駄にでかい画面に、登録したデバイスが表示されました。
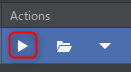
あからさまに押してくれと言わんばかりの再生ボタンが表示されているので、押してあげようと思います。
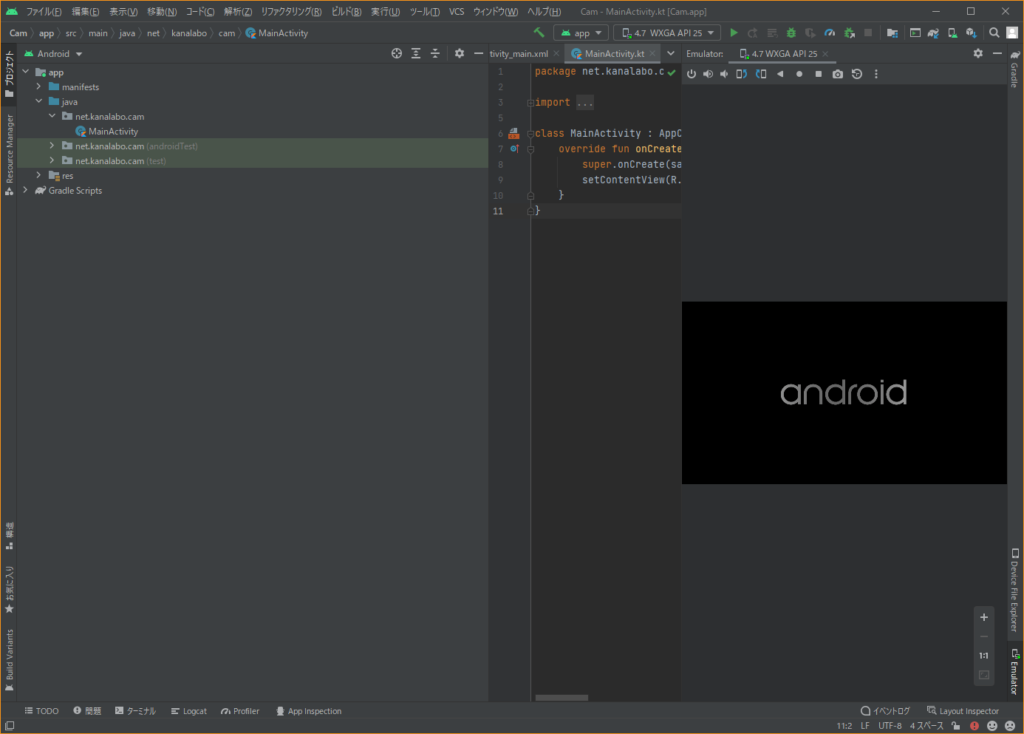
再生ボタンを押してもなんの反応もないな…と思ってたら、後ろの画面でエミュレートを開始してました!
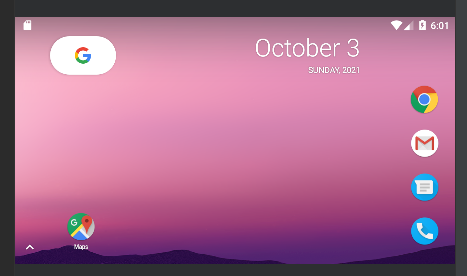
無事起動しました!
さて、エミュレータは無事起動しました!
ただ空っぽのアプリまで起動するかなと思いましたが、そこまではいかなかったので、次は「空っぽアプリを起動する」が次回目標ですね。
今回は以上です。
最後までお読みいただきありがとうございました。
気になることがあったら、コメント頂けると嬉しいです。
自主学習も兼ねて記事にするかもしれません。