Minecraftマルチサーバ作成 Part9(統合版ログイン編)
こんにちは かなで です。
Minecraftサーバを立てるべく、前回、とうとうMinecraft統合版マルチサーバを起動しましたので、
今回は、Minecraftでマルチサーバにログインをしたいと思います。
当初の目的が、「Nintendo Switch」でログインすることでしたので、
ここでは、「Nintendo Switch」でのログイン方法を記載します。
STEP1
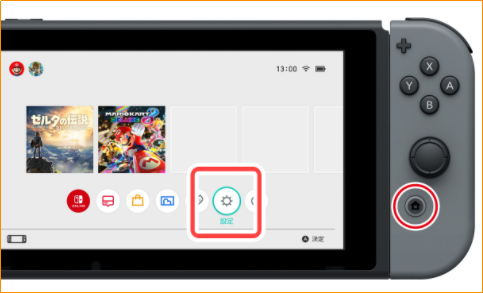
スイッチの「ホームボタン」を押して、「設定」ボタンを押します。
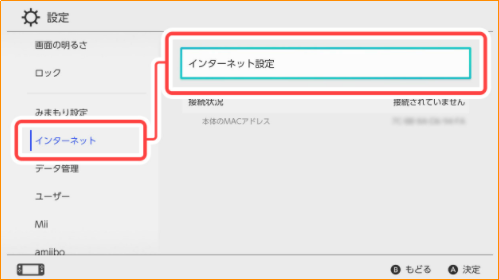
「インターネット」→「インターネット設定」を押します。
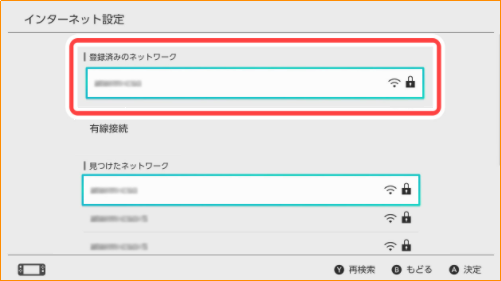
今使用しているSSID(登録済みのネットワークに表示されているもの)を選択します。
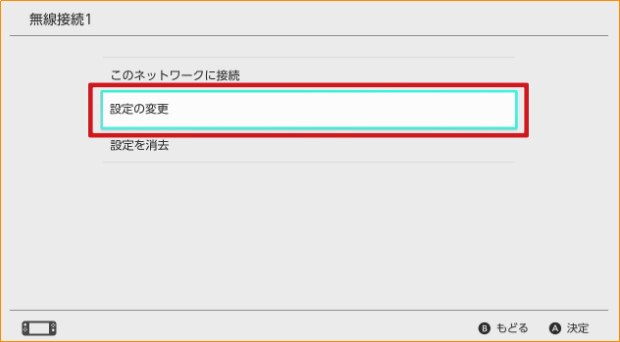
「設定の変更」を押します。
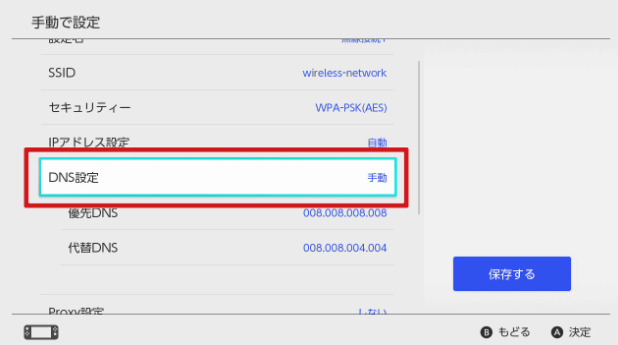
「DNS設定」を自動から手動に変更します。
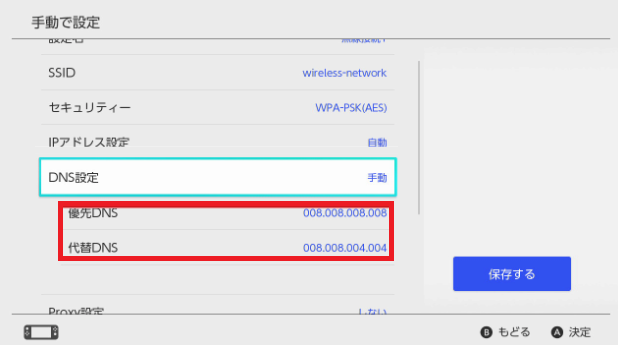
「優先DNS」に「104.238.130.180」を入力
「代替DNS」に「008.008.008.008」を入力します。
最後に「保存する」を押します。
これでSTEP1は完了です。
次はSTEP2
マイクラで遊ぶを選択した状態で
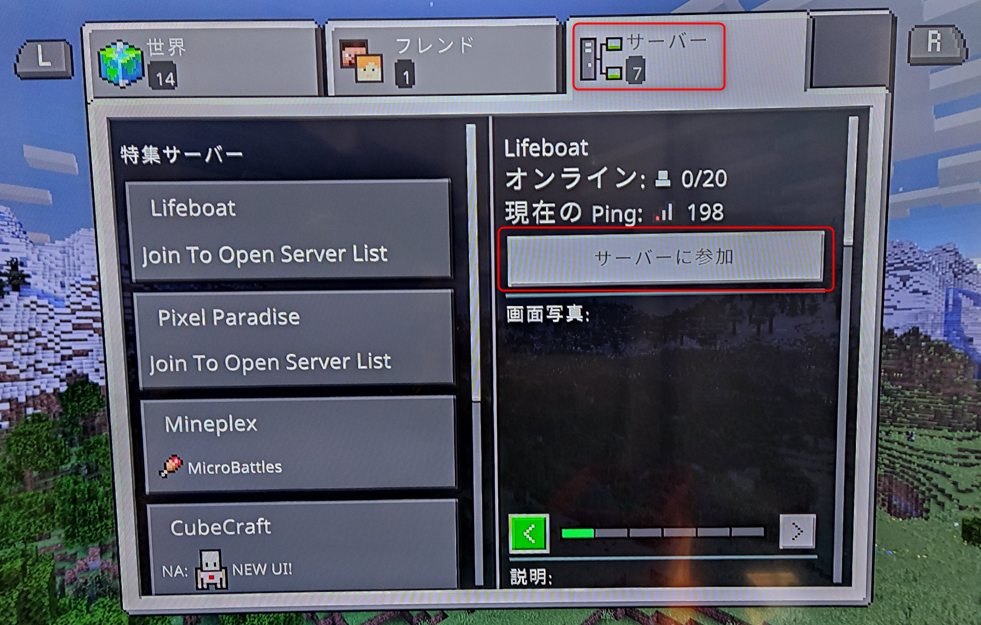
「サーバ」というものを選びます。
この時、「特集サーバ」が7つ表示されていますが、どれでもいいので、「サーバに参加」を押します。
ここでもし実際の特集サーバにログインされてしまった場合は、一度セーブして終了でログアウトし、
再度「サーバに参加」を押してください。
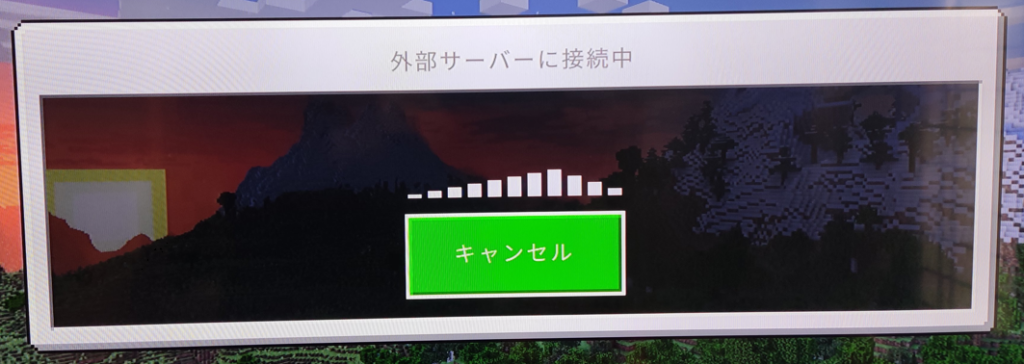
外部サーバに接続中 のあと、以下の画面が出れば次に進みます。
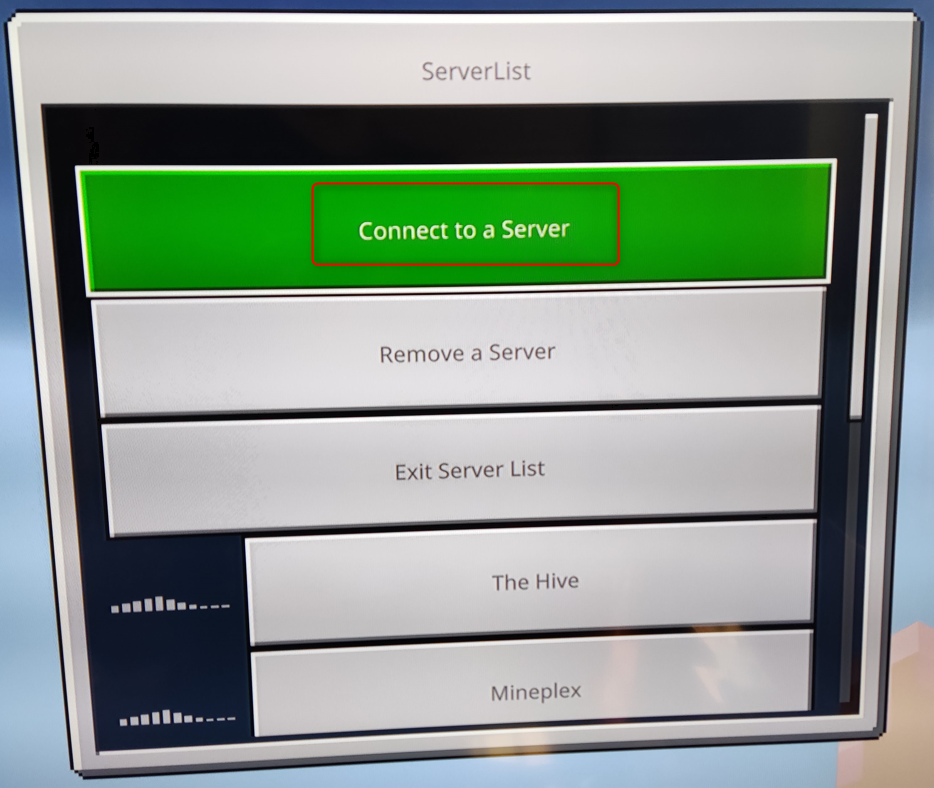
この画面が出たら、「Connect to a Server」を選択します。
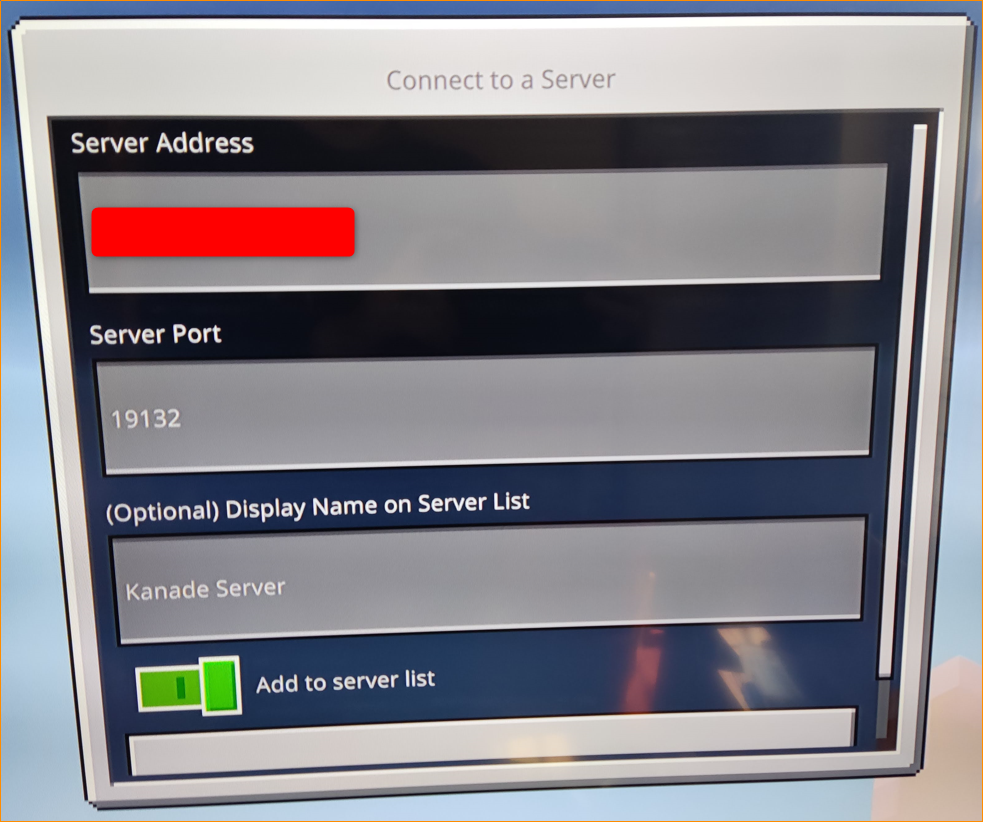
Server Address:構築したMinecraftサーバ用の仮想マシンのIPアドレスを入力します。
Server Port:19132を入力します(最初から入力されてます
(Optional) Display Name on Server List:Kanade Serverにしました。サーバ名に名前を付けるだけなのでわかればなんでもOKです
Add to server list:チェックを入れると、「Kanade Server」が保存されるため、打ち直す必要がなくなります。
写真にはないですが、この下に「送信」というボタンがあるので、これを押します。
これで、Minecraftの世界に入れました!
ぱっと見、自分の作ったサーバにちゃんとログイン出来てるのかわからなかったですが
サーバ側(Teraterm)で状態確認を行ったところ、ちゃんとログインされてることが確認できました!
だいぶ長くなりましたが、最初にも記載した当初の目的である、
【Nintendo Switchのマイクラソフトから、自分で構築したMinecraft統合版マルチサーバにログインする】という事が達成できました。
ちなみに、一度ログアウトして、再度入ろうと思ったときは
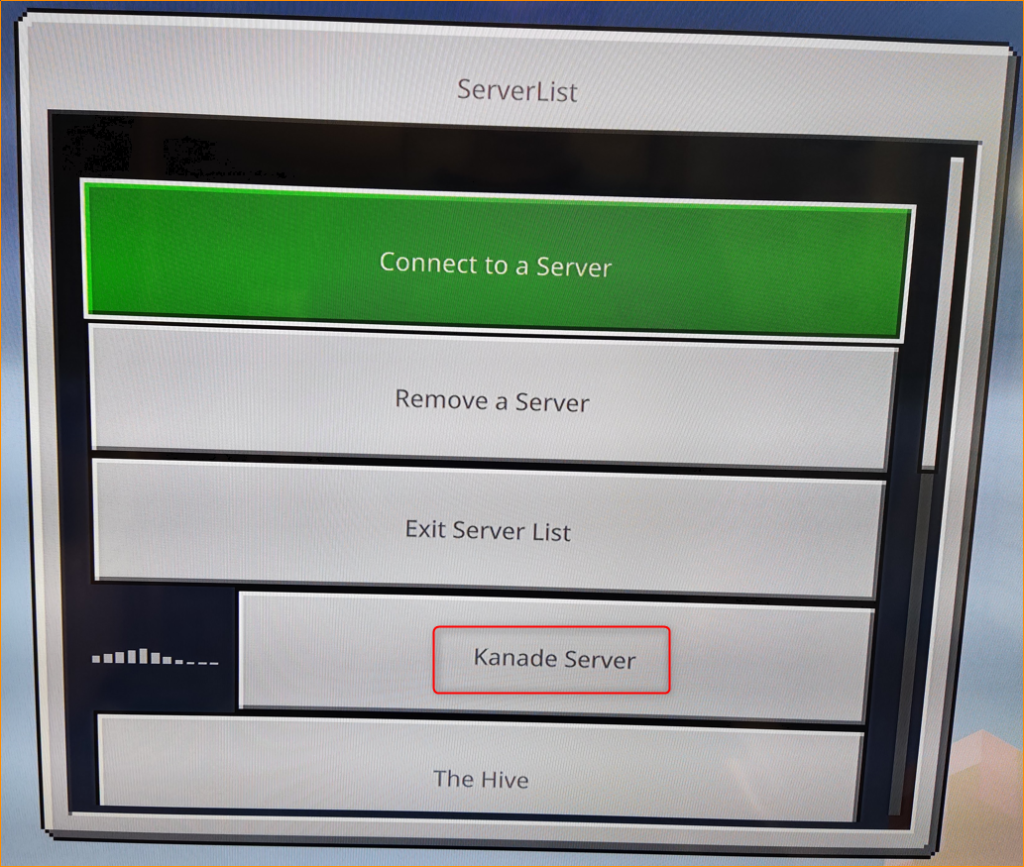
ここに「Kanade Server」が追加されてますので、これを押すだけでログインできます。
そういえば、スペックの低いサーバで構築したので、どんだけ使えるとかと思っていましたが
まだ一人で扱ってみただけですが、思ったよりスムーズに動いてる気がします。
この後、お友達にも設定してもらって、4人プレイまで試してどのくらいまともに使えるか確認してみようと思います。
また、ここまでの記事だと、Server側は起動しているだけで、クライアント側はサバイバルでイージーで遊ぶだけです。
もちろんこれだけでも十分ですが、ちょっと扱ってみたところ
Server側から、ユーザに、パンを与えたり、メッセージを送ったりできることがわかりました。
この辺りは、色々自分でいじってみて、また単発記事にするかもしれません。
最後までお読みいただきありがとうございました。
気になることがあったら、コメント頂けると嬉しいです。
自主学習も兼ねて記事にするかもしれません。