OBS Studioを使ってYoutubeライブ配信をやる Part2
OBS Studioを使ってYoutubeライブ配信をやる Part1
前回の続き。
24時間経過しました。(ただ今の時刻:2022/10/16 17:55で、25時間経過してます)
OBS Studioで操作する前に
Youtube画面で「作成」→「ライブ配信を開始」を再度押してみました。
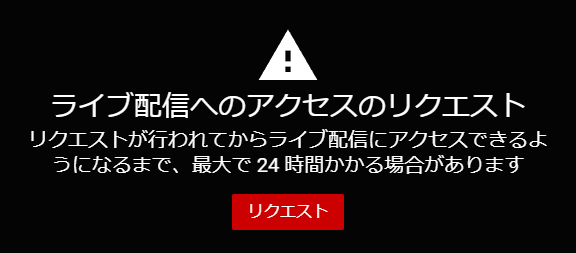
前回は、この「ライブ配信へのアクセスのリクエスト」という表示が出て
その後は
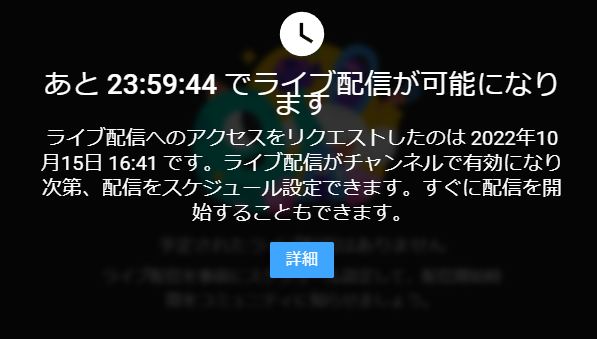
このように「ライブ配信へのアクセスを陸セストしたのは★です。ライブ配信がチャンネルで有効になり次第、配信をスケジュール設定できます。すぐに配信を開始することもできます。
という状態になっておりましたが、
今は
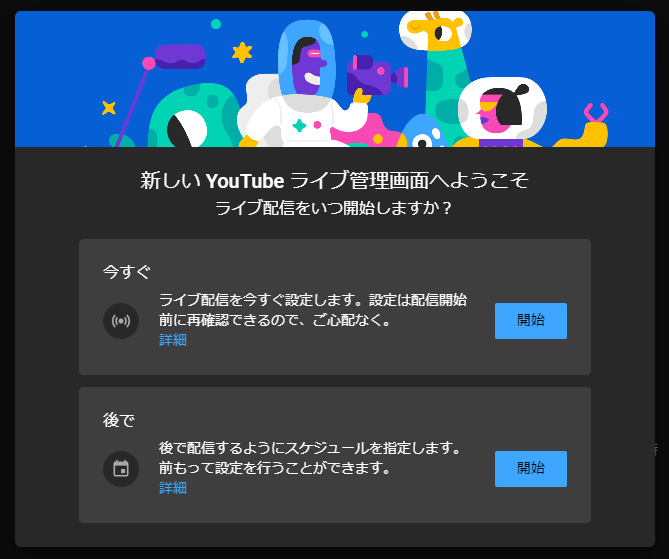
新しいYouTube ライブ管理画面へようこそ
ライブ配信をいつ開始しますか?という表示が出てきました。
今すぐ
ライブ配信を今すぐ設定します。設定は配信開始前に再確認できるので、ご心配なく。
後で
後で配信するようにスケジュールを指定します。前もって設定を行うことができます。
ちゃんと配信できそうな雰囲気なので、この画面は一度閉じて、OBS Studioから操作を試してみることにします。
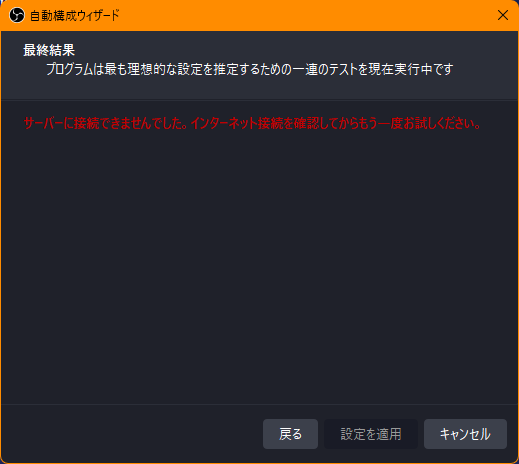
前回の画面。(そのままパソコン閉じてた)
ここから「戻る」で戻ってみます。

では改めて「次へ」!
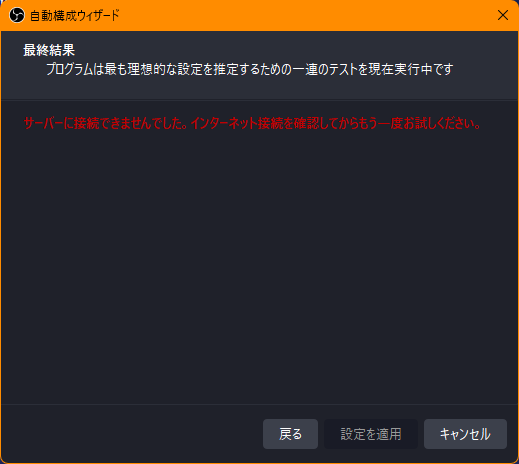
あれ?同じ結果になってしまいました。
色々考えた結果、一旦「キャンセル」してみることにしました。
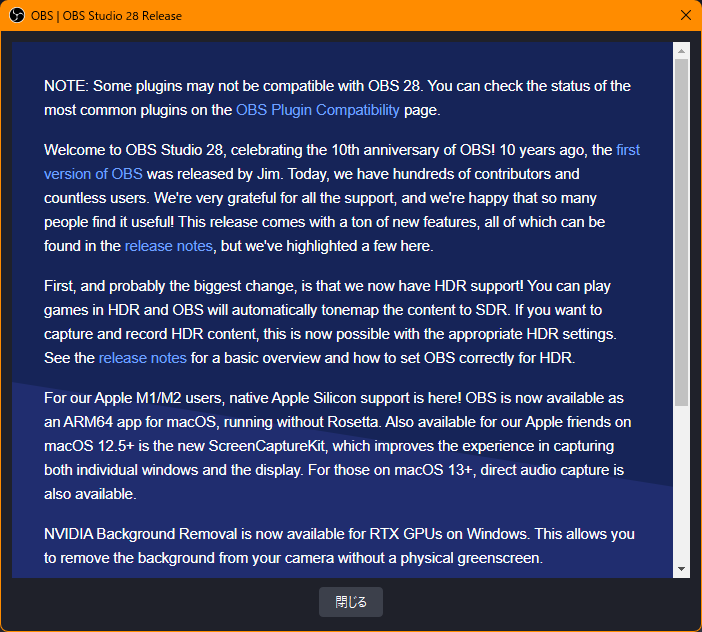
後ろからリリースノートらしきものが出てきましたが、閉じます。
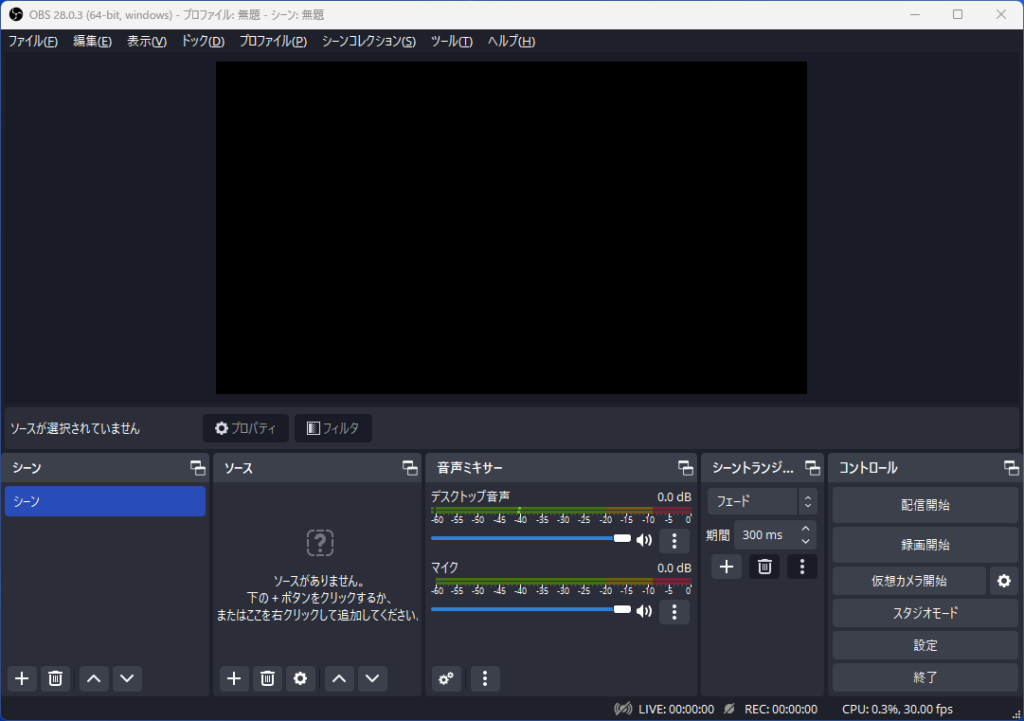
更に後ろから、本来のOBS Studioの画面が表示されました。
これがデフォルトの表示です。(自分用コメント)
一度×閉じして、再度開き直しても、上記のOBS Studio画面が表示されちゃいましたが
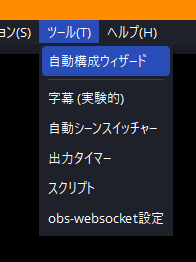
ツールの自動構成ウィザードで元の画面が表示されました。
進めていくと
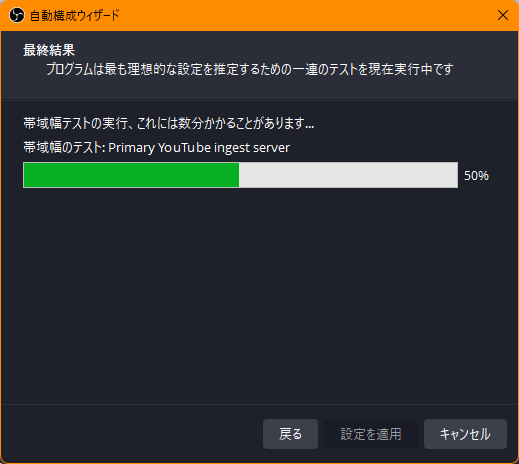
帯域幅テストの実行(Primary YouTube ingest server)というのに少し時間がかかりました(エラー時は一瞬で100%までいった)
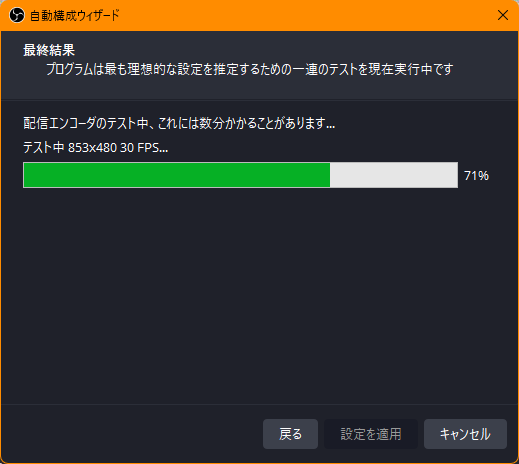
配信エンコーダのテスト中 など前回は進まなかったところが動き始めたようで…
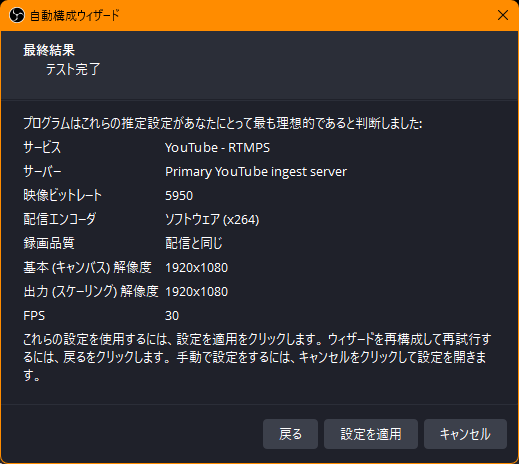
無事テスト?は成功したようです!
プログラムはこれらの推定設定があなたにとって最も理想的であると判断しました
サービス:YouTube - RTMPS
サーバー:Primary YouTube ingest server
映像ビットレート:5950
配信エンコーダ:ソフトウェア(x264)
録画品質:配信と同じ
基本(キャンバス)解像度:1920x1080
出力(スケーリング)解像度:1920x1080
FPS:30
これらの設定を使用するには、設定を運用をクリックします。ウィザードを再構成して再試行するには、戻るをクリックします。手動で設定するには、キャンセルをクリックして設定を開きます。
映像ビットレートがきっとPCスペックに依存してかわるんでしょうね…
5950は最低限でも動いてくれる数字なんだろうか(汗
まぁとりあえず「設定を運用」をクリックしておきます。
設定反映後のウィンドウ
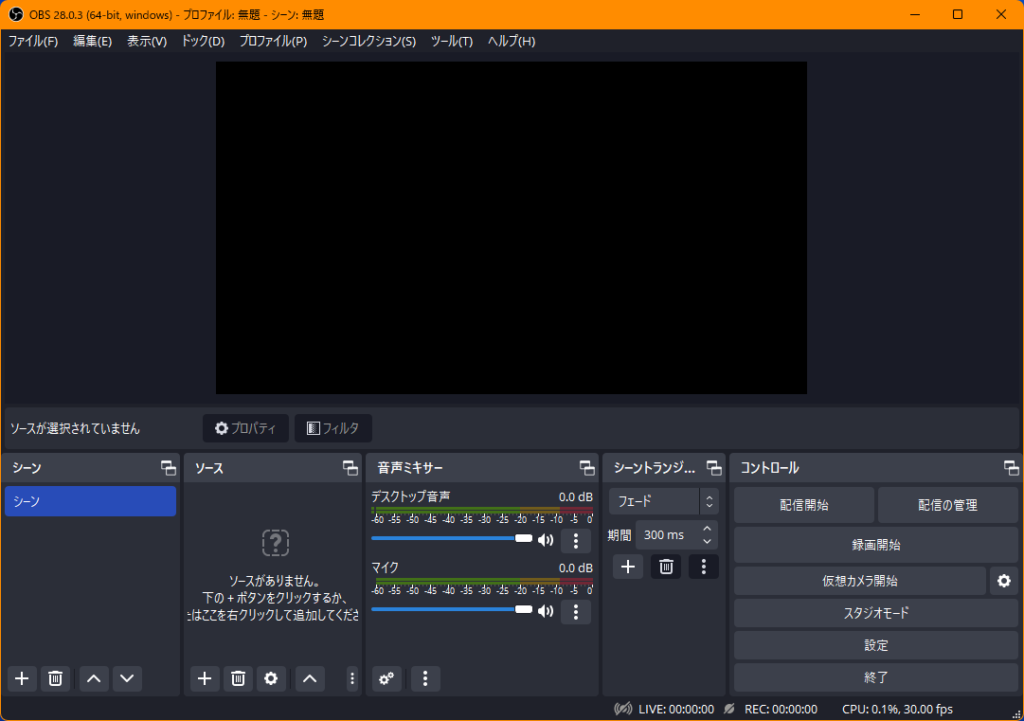
何か違いが出たのかな…?
と追加で
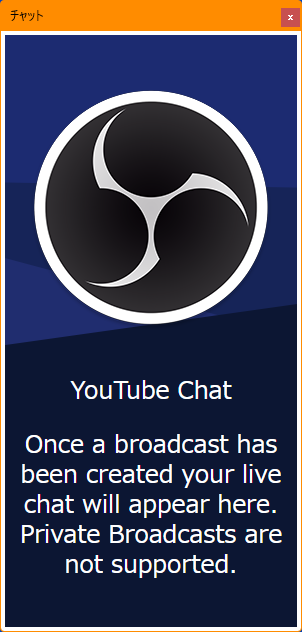
チャットというウィンドウが開きました。きっとYoutubeライブ配信したらコメントはここに流れるんでしょうね。(手探り
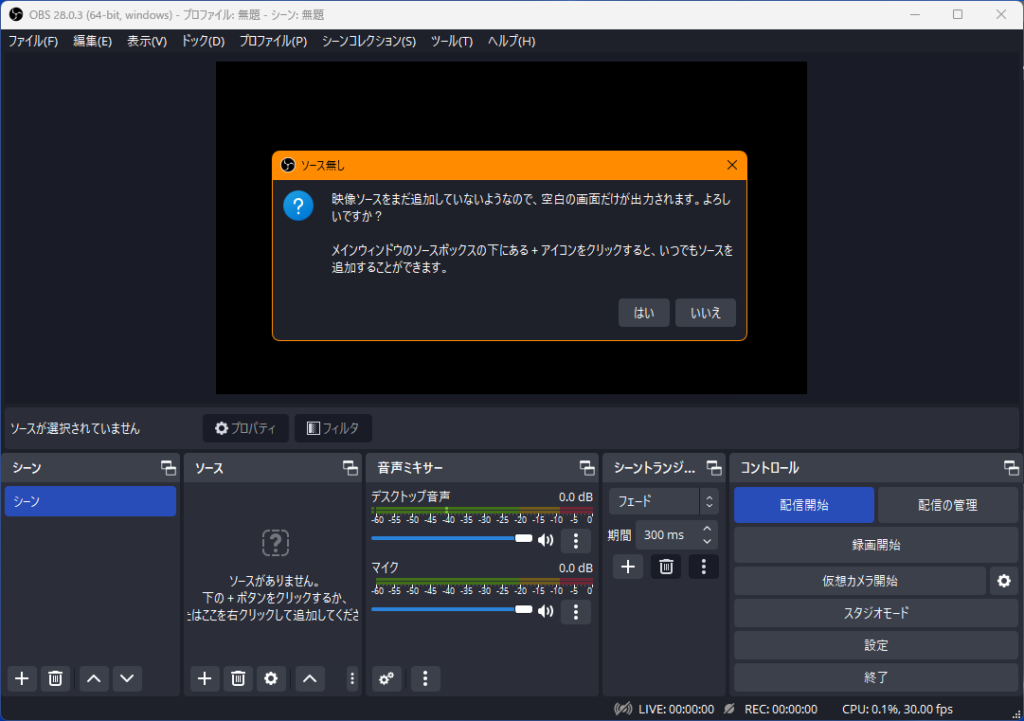
もし万が一配信始まってしまったら速攻で落とすつもりで、「配信開始」ボタンを押すとエラーメッセージが表示されました。
映像ソースをまだ追加していないようなので、空白の画面だけが出力されます。よろしいですか?
メインウィンドウのソースボックスの下にある + アイコンをクリックすると、いつでもソースを追加することができます。
自分でボタン押しといてなんですが、空白の画面が出力されていいわけないですよね(汗
という事で次回からいろいろ設定をいじっていきたいと思います
が、やはり試行錯誤しながら記事を同時進行で書いていくと
だらだらわかりづらい記事になってるので
うまくいって、気が向いたら整理した記事にしたいと思います(こうするとなかなか記事書かなくなっちゃうんですよね…トラウマ…
ではでは かなで でした。