ScreenToGif 録画中に最初からやり直したい
アニメーションGIFを作成するのに使用したScreenToGifというソフトですが、
録画の最中ってやり直しが効かないんですよね…
どういうことかというと、まずはこちらをご覧ください。
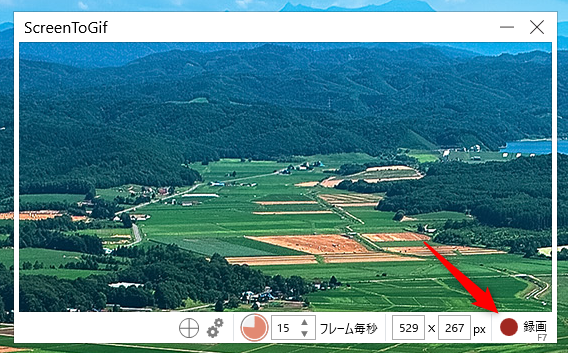
これは録画前の状態で、スタンバってます。
この後、右下の「録画」ボタンを押す、もしくは「F7」キーを押すことで録画が開始します。
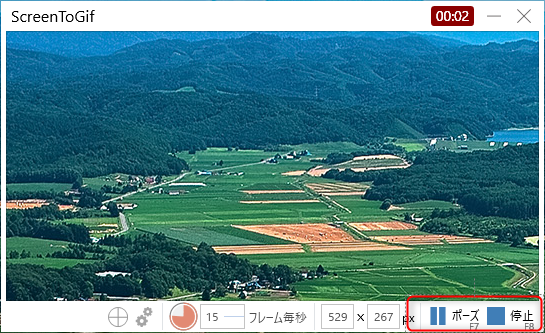
こちらは録画中の画面です。
右下には「ポーズ」と「停止」の二択が存在していますが、
ポーズは文字通り、一時的に止める事。
停止も文字通り、停止して録画を終わる事です。
普通のツールならこれで十分に見えますが、ScreenToGifは録画したものを編集する機能が付いているため、「停止」と同時に、編集モードに遷移するのです。
はい、どういうことかというと、↓が停止を押した後の画面です。
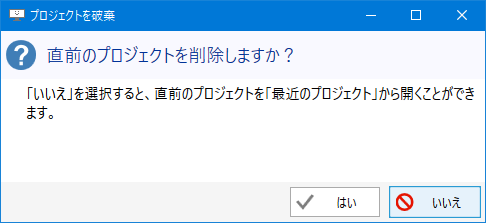
そして「はい」を押すと↓になります。
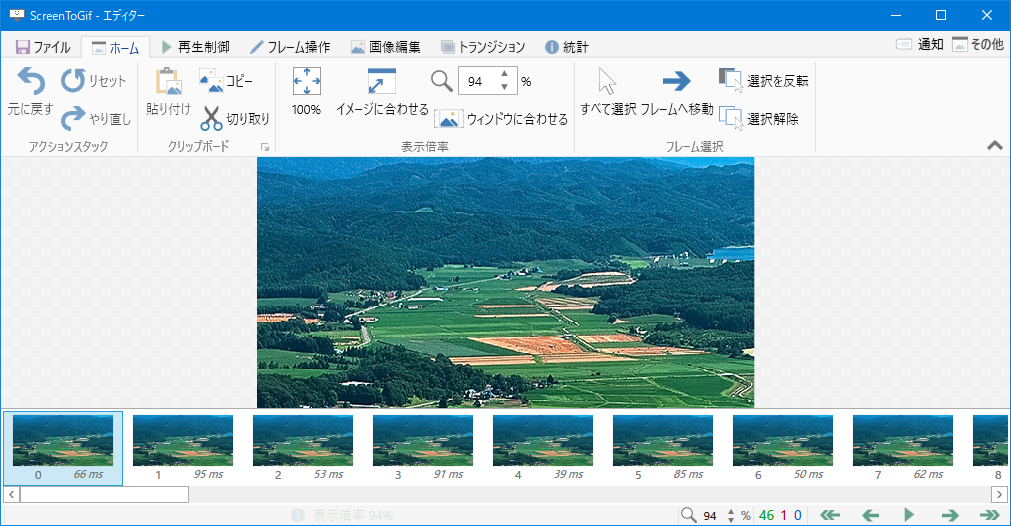
見ての通り、編集用の画面が表示されてますね。
とてもスムーズに移行が出来て、とてもいい感じなんですが、これが「あっ、ちょっと失敗したな。もう一回最初から録画しよう!」と思ったときに、面倒さを感じるのです。
やっている流れ
停止ボタン押下→はい押下→若干の読み込み時間→上の画面表示→ファイル押下→録画押下
こだわりで軽い気持ちで何度もやり直そうと思うと結構な手間を感じてしまいます。
はい、というわけで本題になりますが、ここからが面倒さを減らす方法になります。
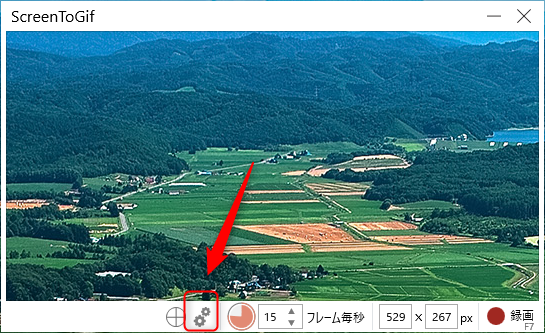
まずは、オプションボタン(歯車)を押します。
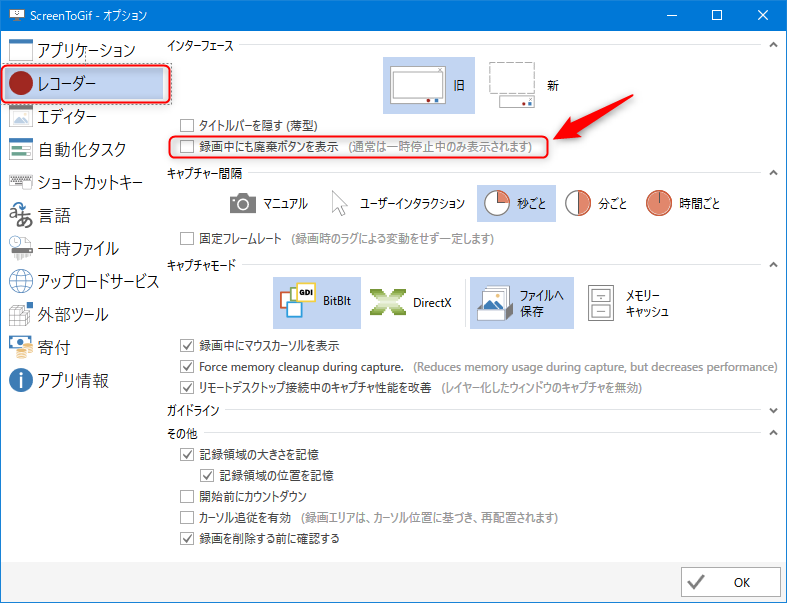
開いたScreenToGifのオプション画面から「レコーダー」を選択して
「録画中にも廃棄ボタンを表示」にチェックを入れてOKを押します。
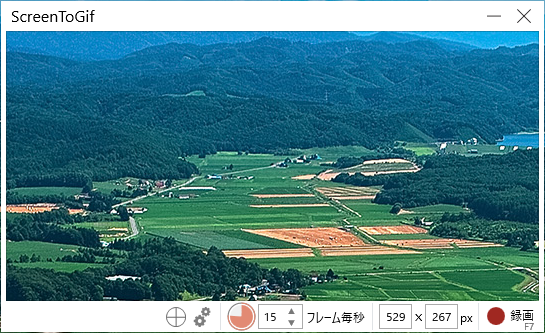
録画前は何も変わりませんが…
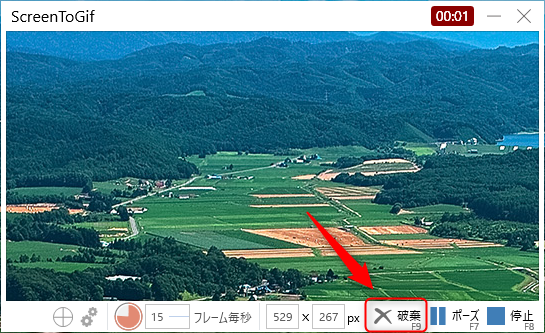
録画中に「破棄」というボタンが表示されました。
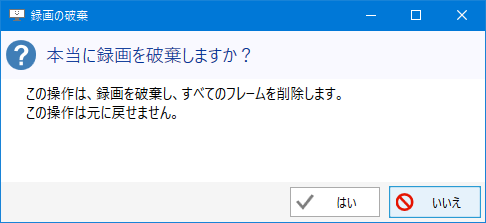
本当に録画を破棄しますか?
この操作は、録画を破棄し、すべてのフレームを削除します。
この操作は元に戻せません。
はいを押すと、録画開始前の画面に戻ってきました。
まとめるとこうなります。
設定前:停止ボタン押下→はい押下→若干の読み込み時間→上の画面表示→ファイル押下→録画押下
設定後:破棄ボタン押下→はい押下
あからさまに手間と時間が短くなったと思いませんか?
ちゃんと、警告ダイアログも表示されるので誤クリック対策も問題ないと思いますが、なぜ破棄ボタンが標準装備じゃないのかわからないくらいです。
そんなわけで、ScreenToGif初心者が、便利だと思った設定の紹介でした。
気になることがあったら、コメント頂けると嬉しいです。
自主学習も兼ねて記事にするかもしれません。