ORAKUINを使ってみる
Orakuinを使ってみたいと思います。初回起動です。

いきなり警告メッセージが表示されました。
インフォメーション:I-03-001
設置が見つからなかったため設定画面を呼び出しました。
設定を行ったら[保存]ボタンを押して設定を保存してください。
この画面は、タスクトレイアイコンのメニューの 設定... からいつでも呼び出すことができます。
との事で、なんらかのエラーというわけではなく、初回起動時は必ず出そうなメッセージでした。
問題なしという事で了解を押します。
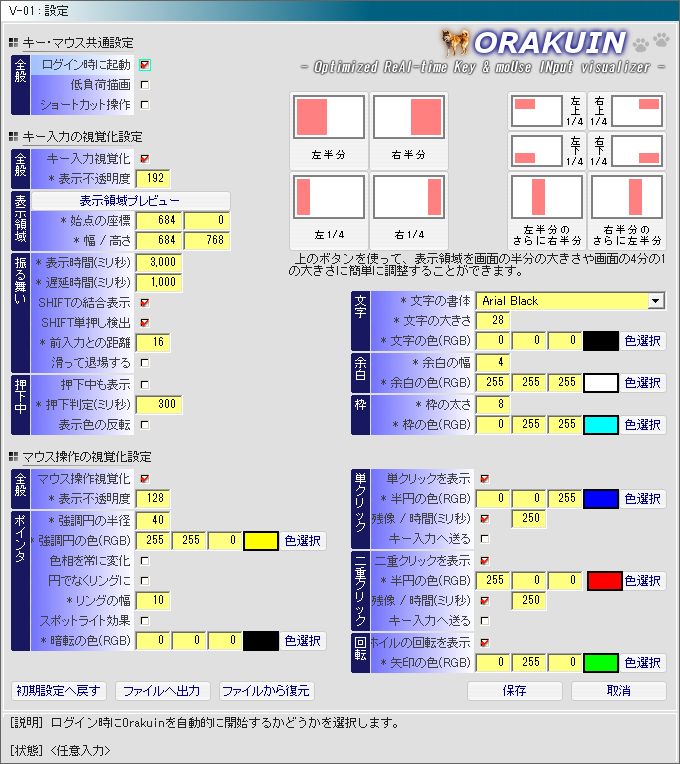
うしろに控えていたのが、こちらのウィンドウです。
Orakuin初回起動という事で、設定画面が表示されていますが、変更が終わったら右下の保存を押せばよさそうです。
項目数だけ見ると、細かく設定が出来そうですが、まずこの時点できになったのがこちら↓
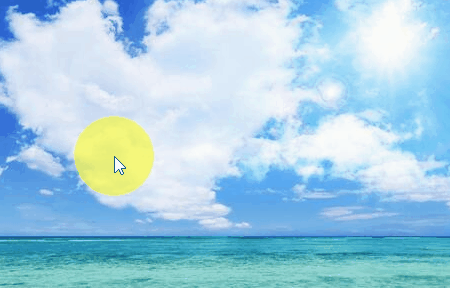
起動と同時に、マウスカーソルを追従する黄色い丸
画像で見て頂くとそうでもないかもしれないですが、自分のPCで見ると結構な存在感です。
すこし大きさを小さくしてみようと思います。
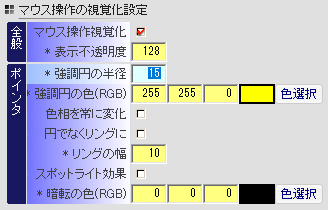
ぉ?結構わかりやすい表記だなと感じました。
「マウス操作の視覚化設定」の部分で、ポインタ内の「強調円の半径」が40だったのを15に変更してみました。
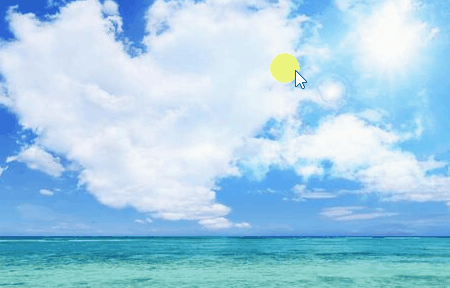
このくらいの大きさで十分です。
他にも、「強調円の色」で色を変えたり、「表示不透明度」で透明度を変えたり、出来るようですがいったんここでは割愛します。
ちなみにマウスを追従する黄色い丸を、そもそも表示させたくない時は、「マウス操作視覚化」のチェックを外すことで対応可能でした。
次はキーボードで打った文字を表示する機能についてです。
もともと私が使いたかったのはこちらのキーを表示する機能です。
それでですね。何も設定してない時の表示がこちらです。

これがデスクトップ全体だと思ってください。
右半分の左側に並べて打ったキーが表示されています。
見ての通り、打つ文字を増やすと、縦すべてを埋め尽くして表示されてしまいます。
やはりちょっと自己主張が強すぎるので、もう少し謙虚になって頂こうかと思います。
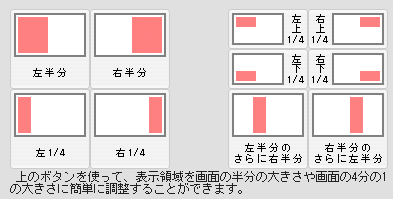
まず、表示する場所については、これまた難しくもなく、ここから変更できます。
初期値は「右半分」になっているようです。
試しに左半分というボタンを押してみると、ちゃんと左側にそって表示されるようになりました。
もうちょっと表示位置を微調整できないものかと思ったら、まさにこれ という設定がありました。

↑「表示領域」の「表示領域プレビュー」の部分で、これは、左半分を選択した時の状態です。
この「始点の座標」や「幅/高さ」の数字を変更する事で、表示領域が変更出来るようです。
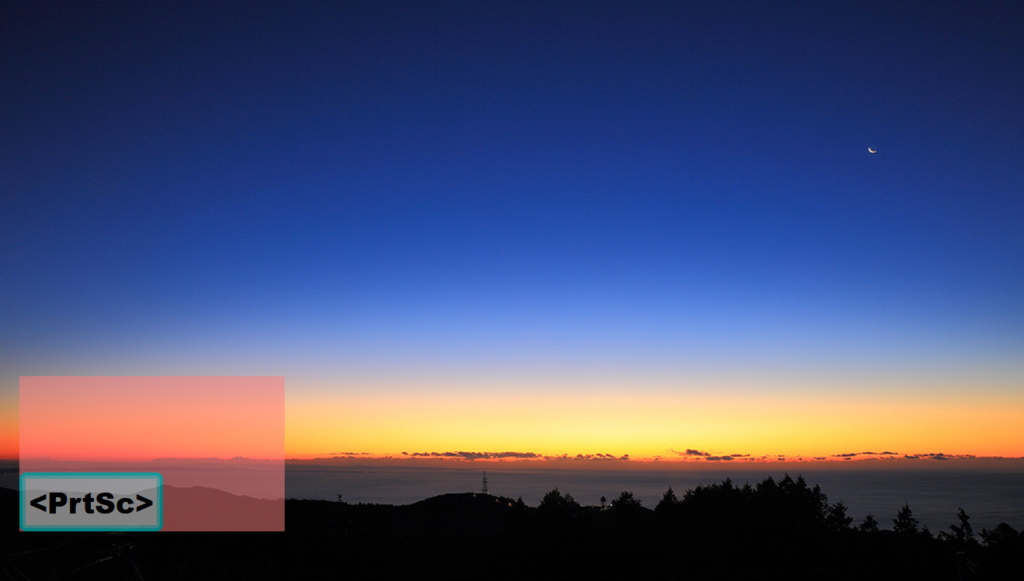
表示領域を赤枠部分の大きさに変更してみました。
これは使いながら微調整していく感じかなと思います。
ただ、このサイズで使ってみると、過去2つ分までしか表示できませんでした。
なので、フォントサイズとかを変更していい感じにしてみようと思います。
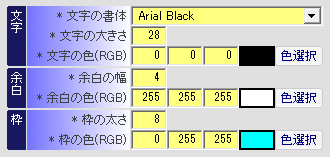
場所はやはりわかりやすくこちらでいけそうです。
文字の書体や文字の大きさ、文字の色 などですね。
いろいろいじってみた結果こんな設定にしてみました。
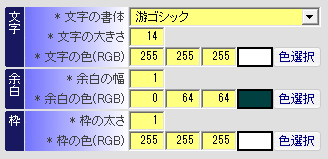
あわせてこちらも変えてます。

これは例えば「Shift」を押してる時に、今押しっぱなしですよ という事を表示する為の項目です。
この「押下中も表示」にチェックを入れておかないと、例えばShift押しながらAというキーを押している最中にShiftが表示されないようになってしまいます。(離したときに表示されました)
個人的には「押下中も表示」はチェックですね。
そしてOrakuinの設定をいじった結果がこちらです↓
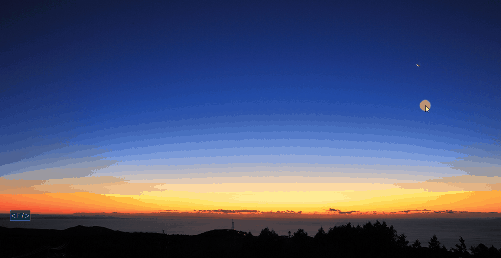
なんというか…ScreenToGifでアニメーションGIFにしているのですが…見事に見えませんね…
まぁこれは実際に使いたい時に調整しながら使っていくという事で(あれ?さっきも書いたような…
という事で、設定方法がとってもわかりやすいORAKUINを使ってみたという記事でした。
気になることがあったら、コメント頂けると嬉しいです。
自主学習も兼ねて記事にするかもしれません。