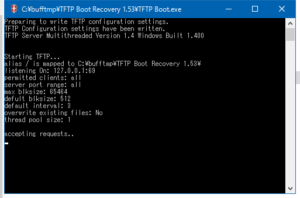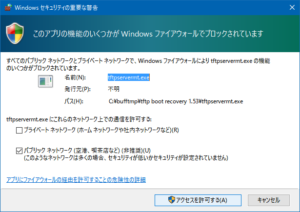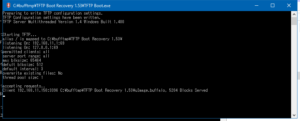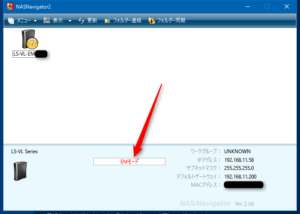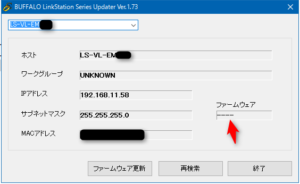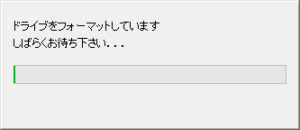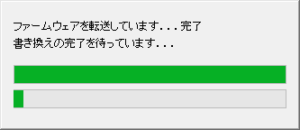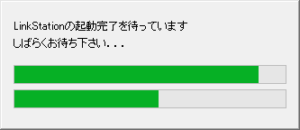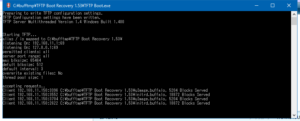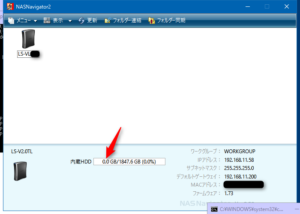LinkStationのハードディスクを交換するPart.2
2022/03/09
Part.2ではソフト的な対応を行います。
①各種ファイルをダウンロードする
まずはこちらからLinkStationのFW(ファームウェア)をダウンロードしてきます。
対象製品 LS-XHL、LS-CHL、LS-WXL、LS-WSXL、LS-SL、LS-AVL
LS-VL、LS-WVL、LS-QVL、LS-XL、LS-YL、LS-WXBLシリーズ です。
私が実施した時のバージョンは1.73でしたので
ダウンロードしたファイルは「ls_series-v173.exe」でした。
これは最新版を持ってくればいいと思います。
追記:ここから ----2022/3/9----
以下の対象製品の場合、URLが異なります。
LS200シリーズ
(LS210Dシリーズ/LS210DNシリーズ/LS210DCシリーズ/LS210DGシリーズ/LS210DNBシリーズ/LS220Dシリーズ/LS220DNシリーズ/LS220DCシリーズ/LS220DGシリーズ/LS220DBシリーズ/LS220DNBシリーズ)
上記に該当する場合は、こちらからFWをダウンロードしてみてください。
ただ、こちらのFWを使用する場合、本記事の説明通りに進められるのか未確認ですので、予めご了承ください。
追記:ここまで ----2022/3/9----
これを展開すると以下のようになります。
ls_series-v173┳img┳firm_confirm.jpg
ls_series-v173┃img┗firm_confirm_em.jpg
ls_series-v173┣LinkStation_FW1.73┳hddrootfs.img
ls_series-v173┃LinkStation_FW1.73┣initrd.img ←☆1(後で使うよ)
ls_series-v173┃LinkStation_FW1.73┣linkstation_version.ini
ls_series-v173┃LinkStation_FW1.73┣linkstation_version.txt
ls_series-v173┃LinkStation_FW1.73┣LSUpdater.exe ←☆2(後で起動するよ)
ls_series-v173┃LinkStation_FW1.73┣LSUpdater.ini ←☆0(今から修正するよ)
ls_series-v173┃LinkStation_FW1.73┣u-boot.img
ls_series-v173┃LinkStation_FW1.73┗uImage.img ←☆3(後で使うよ)
ls_series-v173┗update.html
☆0「LSUpdater.ini」を開いて、「VersionCheck = 0」「NoFormatting = 0」にして上書き保存してください。
そして、接続構成ですが、ルータの設定をいじりたくなかったので「PC─LinkStation」としたかったんですが
どうにもこうにもうまくいかなかったので「PC─ルータ─LinkStation」の構成となりました。
次にTFTPソフト(TFTP Boot Recovery)をこちらからダウンロードします。
(これも一般的には「TFTPD」というツールを使うらしいですが、うまくいきませんでした。)
これは、私のようにLinkStationのHDD交換をするのに特化したソフトみたいです。
ダウンロードしたファイルは「TFTP Boot Recovery 1.53.rar」です。
これも対象製品の最新バージョンをダウンロードすればOKです。
同様に展開するとこうなります。
TFTP Boot Recovery 1.53┳$initrd
TFTP Boot Recovery 1.53┣$kernel
TFTP Boot Recovery 1.53┣initrd.buffalo ←☆4(後で上書きするよ)
TFTP Boot Recovery 1.53┣NasNavi.exe
TFTP Boot Recovery 1.53┣READMEMT.txt
TFTP Boot Recovery 1.53┣TFTP Boot.exe ←☆5(後で起動するよ)
TFTP Boot Recovery 1.53┣TFTPServerMT.exe
TFTP Boot Recovery 1.53┣TFTPServerMT.ini
TFTP Boot Recovery 1.53┣TFTPServerMT.log
TFTP Boot Recovery 1.53┗uImage.buffalo ←☆6(後で上書きするよ)
②ファイルをいじる
☆1 の「initrd.img」をコピーして「initrd.zip」へリネームして解凍してください。
(「initrd.img」は後で必要になるので必ずコピーしてくださいね。)
解凍中にパスワードを聞いてきますので、以下のいずれかがパスワードとなります。
1NIf_2yUOlRDpYZUVNqboRpMBoZwT4PzoUvOPUp6l
aAhvlM1Yp7_2VSm6BhgkmTOrCN1JyE0C5Q6cB3oBB
YvSInIQopeipx66t_DCdfEvfP47qeVPhNhAuSYmA4
IeY8omJwGlGkIbJm2FH_MV4fLsXE8ieu0gNYwE6Ty
もしこの4つすべてを試しても解凍できない場合、上記パスワードで検索してみてください。
どなたかが新しいパスワードを追加されてるかもしれません。(人任せ)
解凍がうまくいくと、以下展開されます。
initrd━initrd.buffalo ←この「initrd.buffalo」を☆4に上書きしてください。
同様に☆3「uImage.img」をコピーして「uImage.zip」にリネームし、解凍してください。
(これも「uImage.img」は後で必要なので、きちんとコピーしましょう。)
パスワードはやはり上記の4つのいずれかです。
解凍されると以下展開されます。
uImage┳builddate.txt
uImage┣uImage.map
uImage┣uImage-88f5182.buffalo
uImage┗uImage-lsp.5.x.buffalo ←☆7
この☆7「uImage-lsp.5.x.buffalo」を「uImage.buffalo」へリネームして、☆6へ上書きしてください。
③TFTPの準備をする
ここで再度構成を記載します。
「PC─ルータ─LinkStation」
すでにLinkStationを使われていた方は、この通りになっていると思います。
(IPアドレスの重複や他機器を誤って初期化する等のトラブルを避ける為、他にも機器を接続されている方は、出来れば取り外すことをお勧めします。)
まずルータのIPアドレスを「192.168.11.200」へ変更します。
(通常なら「192.168.11.1」とか「192.168.0.1」とかになっていると思います。)
ルータの設定方法はルータ毎に違う為、各ルータ取説を参照ください。
次にPCのIPアドレスを「192.168.11.1」へ変更します。
後は、通常は問題ないと思いますが、ルータのDHCP機能を有効にしておいてください。
☆5の「TFTP Boot.exe」を起動します。
このように、「accepting requests..」となっていれば待機状態です。
特にWindowsファイアウォールの設定をしてない場合、以下のように聞いてくると思いますが、「アクセスを許可する」を押下してください。
このポップアップが出ない、かつ後々うまくいかない時は、Windowsファイアウォールの設定で怪しい通信(TFTP通信)を拒否している可能性があります。その時は一度Windowsファイアウォールを無効にしてリトライしてみましょう。
④HDDを使える状態にする。その1
おさらいとなりますが、今回使用したHDDは昔WindowsXPで使っていたHDDです。
つまり、まぁいろんなごちゃごちゃとしたデータが入っている状態ですので、
一度フォーマットし、LinkStation用のOS領域とデータ格納領域に分け、OSをインストールする。
という作業が必要になってきます。
が、先ほどの「TFTP Boot Recovery」はその辺を自動的にやってくれる優れものなので、まぁ楽なんですけどね。
では準備はこの辺にして、LinkStationの電源を入れましょう。
入れると青点滅の後、赤の短い点滅が6回になります。↓動画を確認ください。
ここでFunctionボタンを一度押すと、再度青点滅に変わり、以下の表示に変わります。(表示が変わるまでほんの少し時間がかかります)
accepting requests..
の下に
Client 192.168.11.150:3396 C:\bufftmp\TFTP Boot Recovery 1.53\uImage.buffalo, 5204 Blocks Served
という風な表示出れば、もうほぼ成功ですね。
続けて
Client 192.168.11.150:3396 C:\bufftmp\TFTP Boot Recovery 1.53\initrd.buffalo, 18872 Blocks Served
と表示されます。
この後、最終的に青点灯になればOK。ならなくても一度LinkStationの電源OFF/ONを試みてください。
その後、NASNavigator2で表示して、以下のようにEMモードと表示されていればOK!次に進みます。
ここでEMモードにならないと次には進めませんのでご注意!あまり役立てないと思いますが、気軽にお聞きください。
⑤HDDを使える状態にする。その2
☆2の「LSUpdater.exe」を起動しよう
EMモードのLinkStationがちゃんと認識されていることを確認して、ファームウェア更新ボタンを押しましょう。
ちなみにこの時点ではファームウェア欄は「----」となってますね。
この後
こうなって
こうなって
こうなって
こう。
TFTP Boot Recovery上の最終的な表示はこうなりました。
NASNavigator2上の表示は↑の通りになります。
内蔵HDDの容量が表示され、使用率0.0%となっていますね。
そしてEMモードも解除されており、これで完全にHDD交換が終了したことになります。
⑥最後に
ルータとPCのIPアドレスを本来のIPアドレスに戻して終了です。
お疲れさまでしたm(__)m