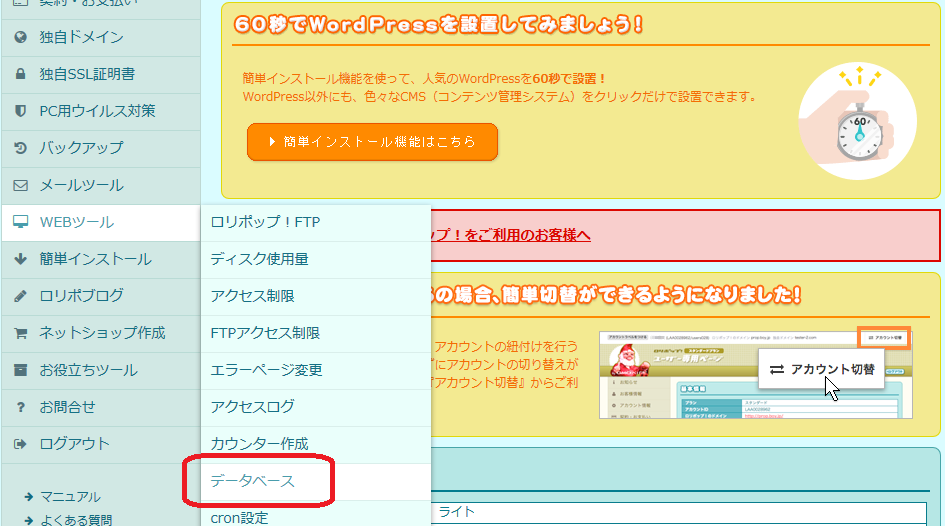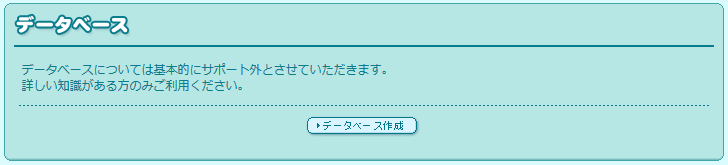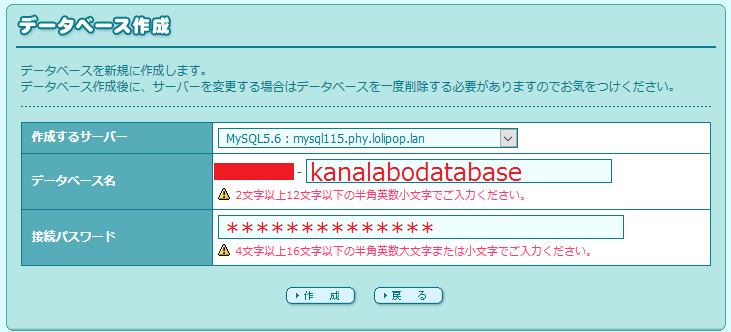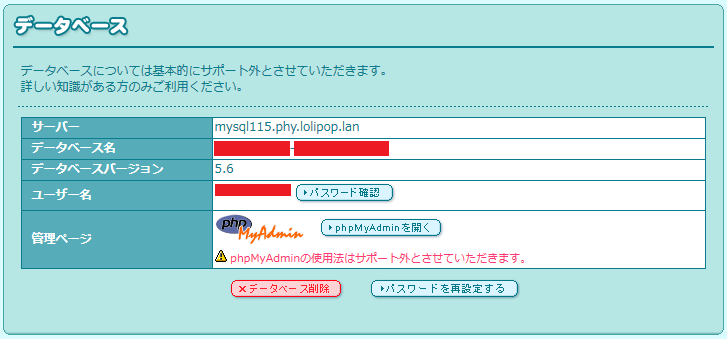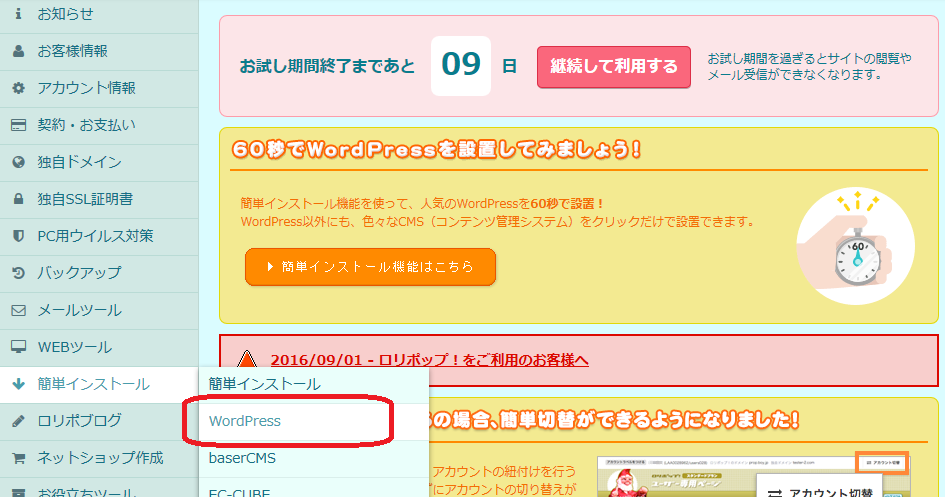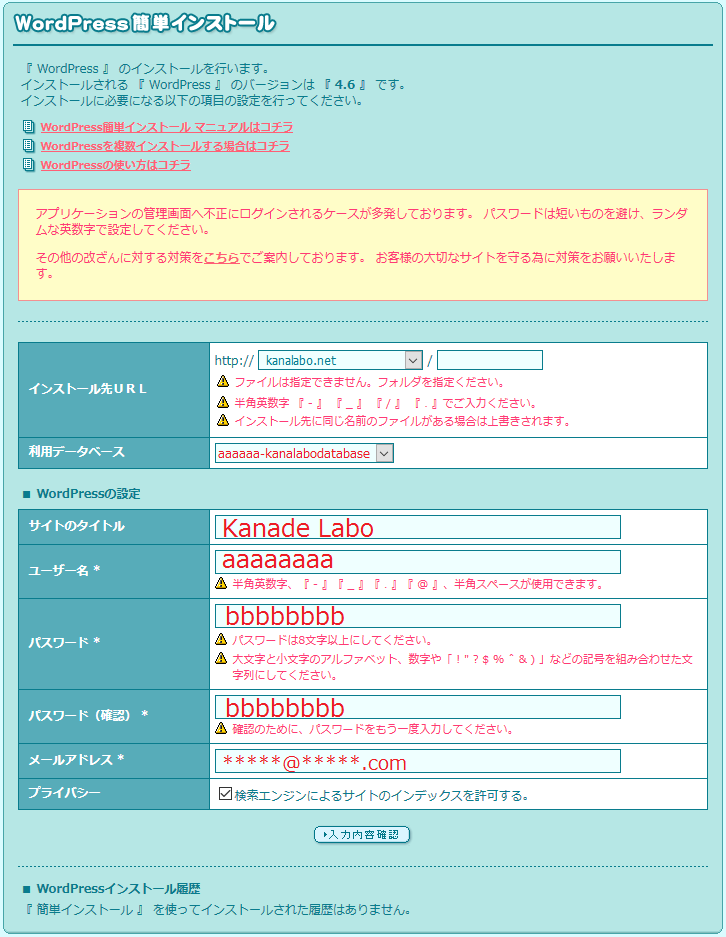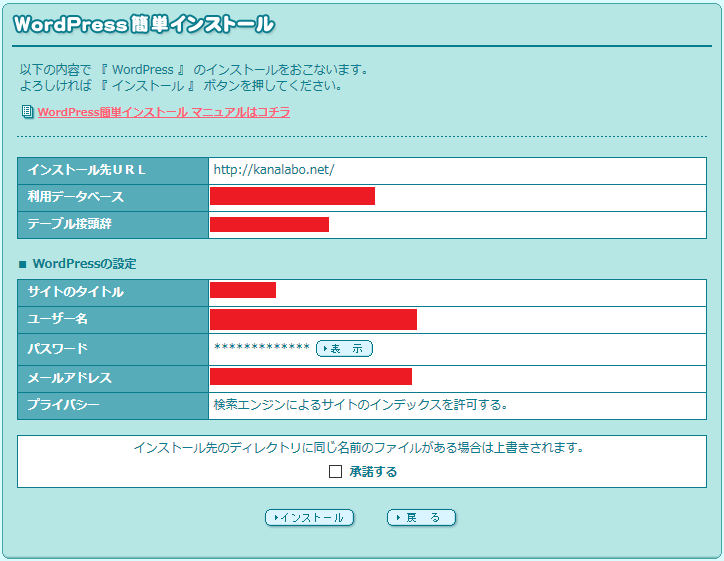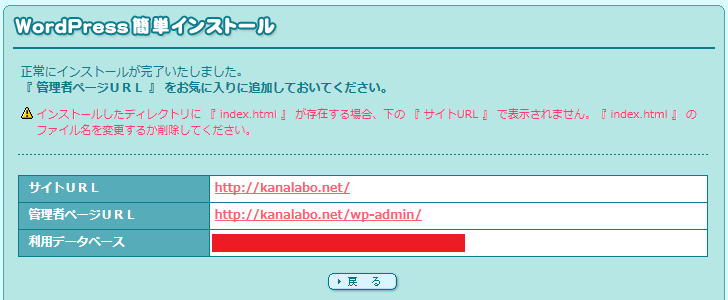ロリポで独自ドメイン第五章~「http://kanalabo.net」に、WordPressのインストールを行う~
2016/10/04
1.データベースを作成する
この章では、ロリポップのWordPress簡単インストール機能を使って、WordPressをインストールしたいと思います。
ロリポップの管理画面を開いたら、「WEBツール」→「データベース」を選択します。
データベースは基本的にサポート外だそうです。特に気にせず「データベース作成」を押しましょう。
「作成するサーバー」は最新のものを選択すればいいと思います。
「データベース名」は任意の文字列を入れればよいと思います。画像では「kanalabodatabase」としていますが、もちろん存在しません。
「パスワード」も自分でわかるものを入れましょう。
よければ「作成」ボタンを押してください。
この画面が表示されれば、データベースの設定はOKです。
今回はWordPressの簡単インストールを行いますので、上記の管理ページは今後使わないと思います。たぶん。
2.WordPressをインストールする
「簡単インストール」→「WordPress」を選択してください。
「インストール先URL」は独自ドメインの「http://kanalabo.net」とします。
※サブドメイン「http://shop.kanalabo.net」にインストールしたい時は、「http://shop.kanalabo.net」を選択してください。間違って「https://kanalabo.net/shop」とならないように注意しましょう。
「利用データベース」は先ほど設定したデータベースを選択しましょう。おそらく選択肢はないと思いますが。
「サイトのタイトル」には、任意のサイトタイトルをつけてください。
「ユーザー名」は、これからWordPressの管理画面にログインする時に必要なので、PCに覚えさせない限りは、今後何度も打つことになります。
「パスワード」も同様です。ハッキングされないようなものを入力しましょう。
「メールアドレス」はメールアドレスを。
「プライバシー」は、一般公開するサイトならば、「検索エンジンによるサイトのインデックスを許可する。」にチェックを入れましょう。チェックをしないと、例えばgoogleの検索画面から検索しても、表示されなくなります。
一通り入力が終わったら、「入力内容確認」をクリックしてください。
フィルタが多くてすいません…
「インストール先のディレクトリに同じ名前のファイルがある場合は上書きされます。」を承諾するかどうかはどちらでもOKです。
入力内容に間違いがなければ、「インストール」を押してください。
正常にインストールが完了いたしました。と表示されればWordPressのインストール完了です!
管理者ページURLをお気に入りに入れておくのを忘れないようにしましょう。
「http://kanalabo.net」を開くと、ロリポップのWelcome画面ではなく、WordPressの初期画面が表示されるはずです。
また、途中に書いた通り、サブドメインへのWordPressインストールもほとんど同じ要領でインストールできます。
勘違いされそうですが(私も勘違いしていましたが)、ロリポップのライトプランは、WordPressのインストールが1サイトにしか出来ないわけではなく、能力さえ許せばいくらでもインストール可能です。
次が最後となります。第六章:ロリポップをクレジットカード決済にする(超重要)へGo!
最初から読みたい方はこちらからどうぞ