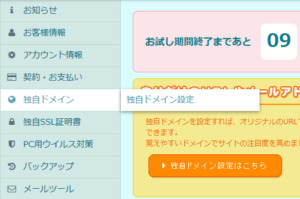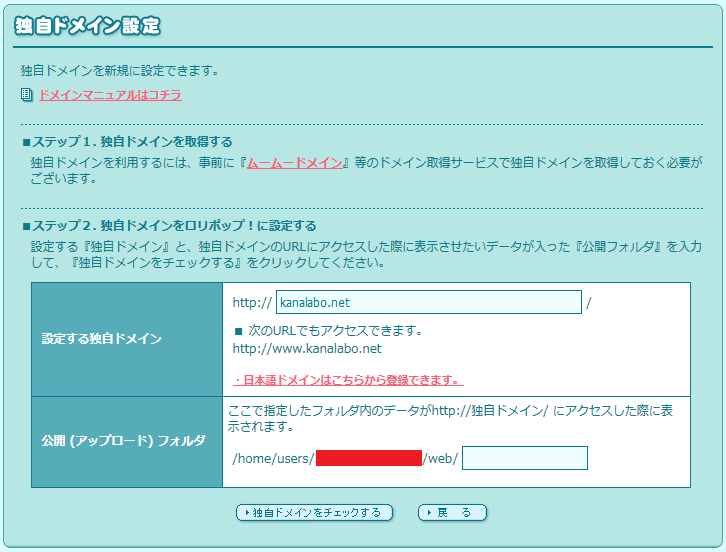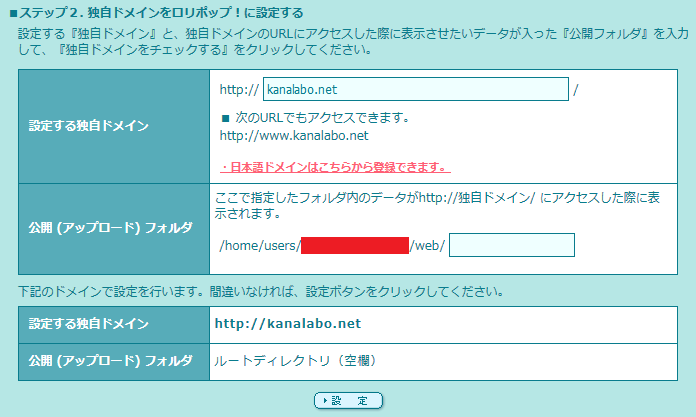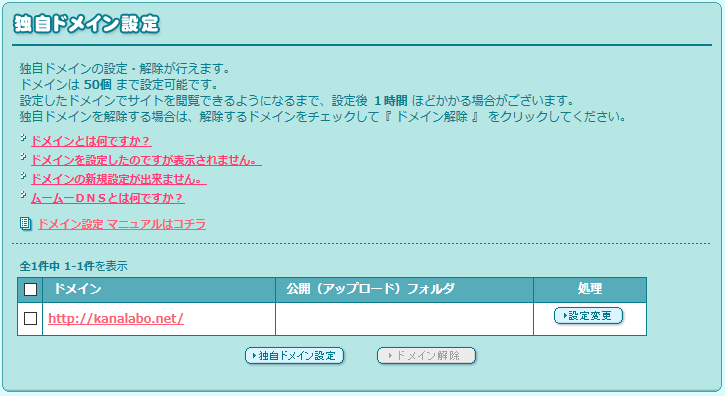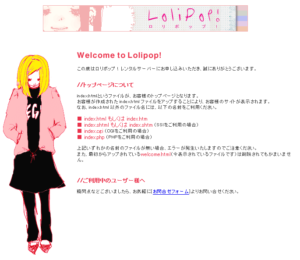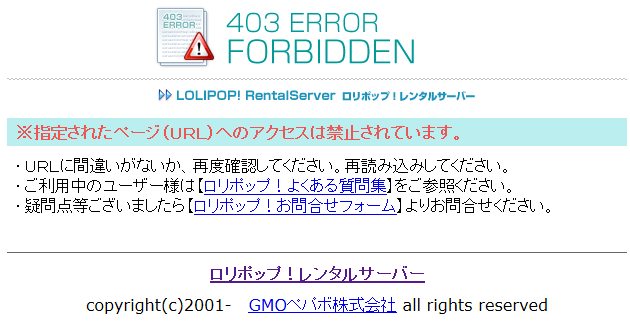ロリポで独自ドメイン第三章~ロリポップで「http://kanalabo.net」=「http://rental.lolipop.jp」の紐付けを行う~
2016/10/04
1.独自ドメインを使えるようにする
ここでは独自ドメインを使う為の肝となる設定を行っていきたいと思います。
「http://kanalabo.net」を開くと、「http://rental.lolipop.jp」に飛ぶ設定ですね。
この設定は、ムームードメイン側からではなく、ロリポップ側から実施します。
(※ロリポップの画面が表示できない人は、「第一章:ロリポップで「http://(ロリポップで作れるURL)」を作成する。」の「7.管理画面にログインしてみる」以降を参考にしてください。)
「独自ドメイン」→「独自ドメイン設定」をクリックしてください。
「独自ドメイン設定」というのが開きます。
最初の「ステップ1.独自ドメインを取得する」は第二章ですでに取得していますので、「ステップ2.独自ドメインをロリポップに設定する」の設定ですね。
「設定する独自ドメイン」には、第二章で取得した独自ドメイン「kanalabo.net」を入力します。
「公開(アップロード)フォルダ」には何も設定しません。
後で出てきますが、ここに「shop」と入力すると、「https://kanalabo.net/shop/」が対象フォルダとなります。
という事で、ここではそのまま「独自ドメインをチェックする」を押しましょう。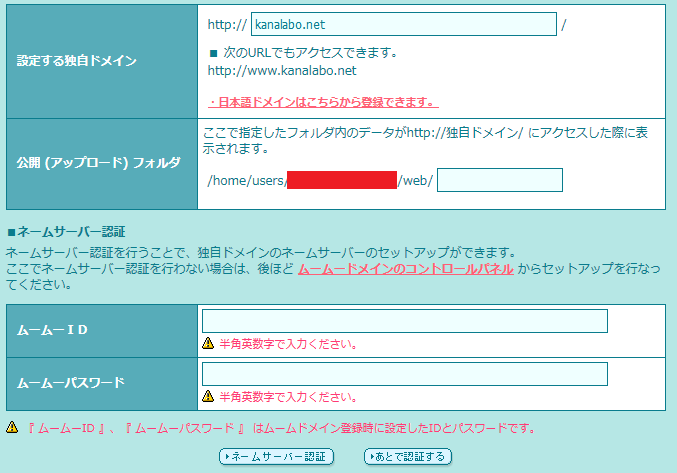
「ネームサーバー認証」という項目が出てきました。
ここで「ムームーID(メールアドレス)」と「ムームーパスワード」を入力して、「ネームサーバー認証」をクリック。
(ムームーID、ムームーパスワードは第二章の「2.ムームードメインの会員登録をする」で設定した内容です)
ネームサーバー認証が通れば、上のように「設定」ボタンが押せるようになるので、押しましょう。
このように、ドメイン欄に「http://kanalabo.net」と表示されていればOKです。
2.403エラーという壁?
これで「http://kanalabo.net」を開くと、「http://rental.lolipop.jp」に飛ぶはずですね。
この画面が出るはずです!
というわけで意気揚々と「http://kanalabo.net」を開いてみると…?
あれ…?エラーとなってしまいました。
独自ドメインはムームードメインで取得してるから、設定がおかしければロリポップのエラー画面は表示されないだろうし…等と色々考えて、色々調べて、色々試してみたんですが、
まぁ結局のところ、時間が解決してくれます。
私の場合は運よく?、1時間程度でちゃんとWelcome画面が表示されるようになりましたが、ちゃんと表示されるまでに運が悪ければ丸2日(48時間程度)かかる事もあるそうです。
「DNS」とやらの関係で、どうしても即時に反映はされないのですが、まぁ一番最初だけなので気長に待ちましょう。
とりあえず、「403 ERROR FORBIDDEN」と表示されても焦らないという事が重要ですという事で…
そんな感じで、第三章は終わりです。
最大の目標である、「ムームードメインで取得した独自ドメインを、ロリポップで契約したホームページで使う」という点については、これで完了した事になります。
後は、WordPressをインストールすればいいんですが、その前にサブドメインを作ってみたいと思います。
次は「第四章:ロリポップでサブドメイン「http://shop.kanalabo.net」を作成する」です。
最初から読みたい方はこちらからどうぞ