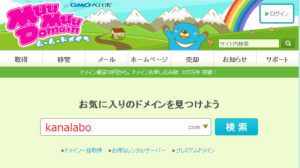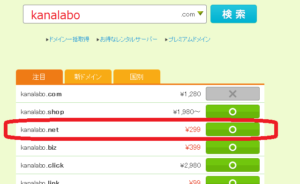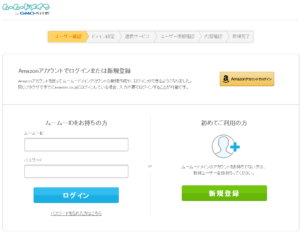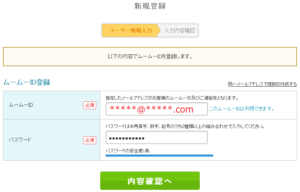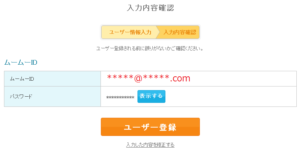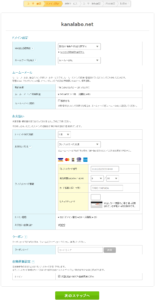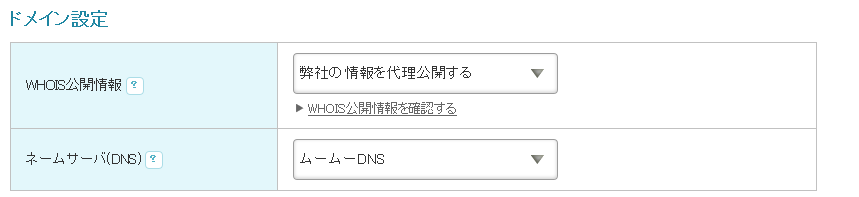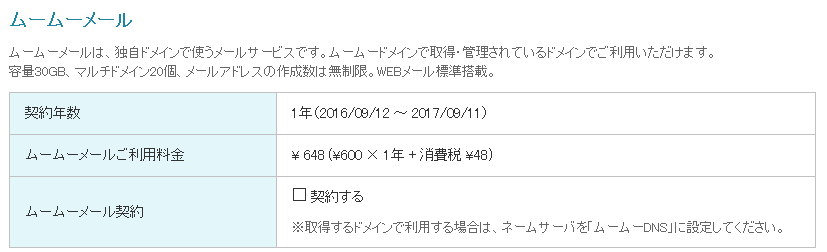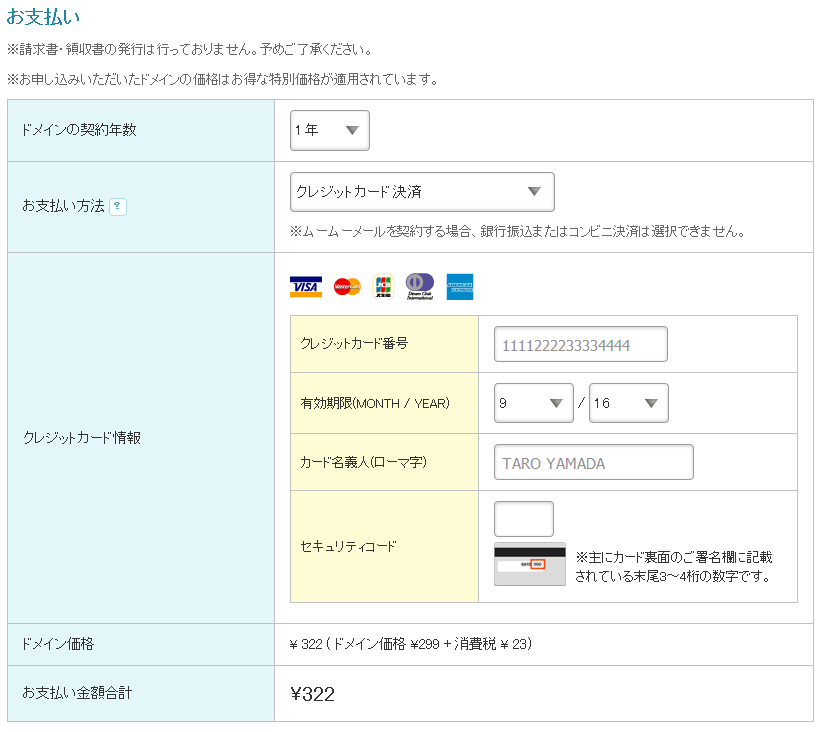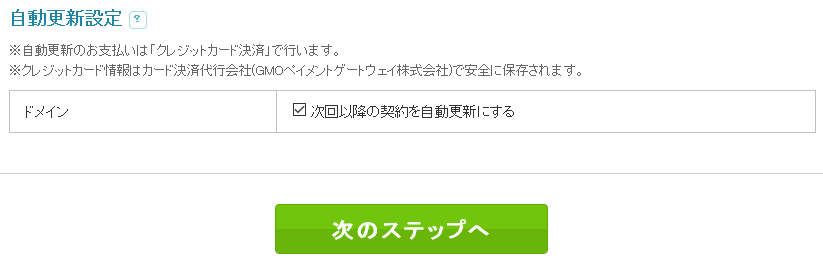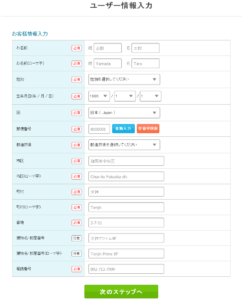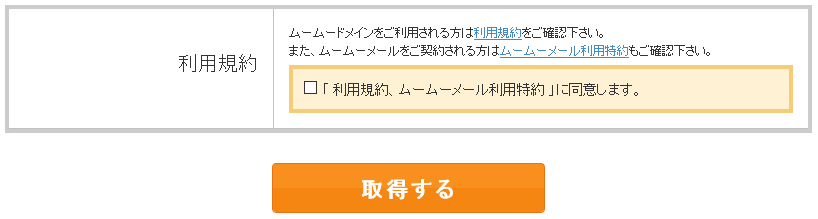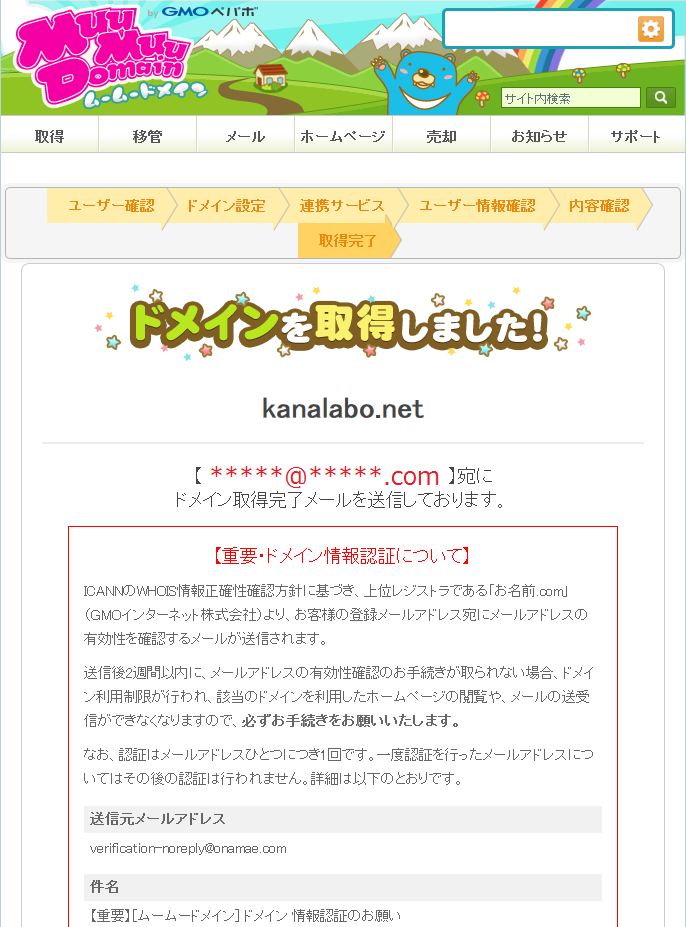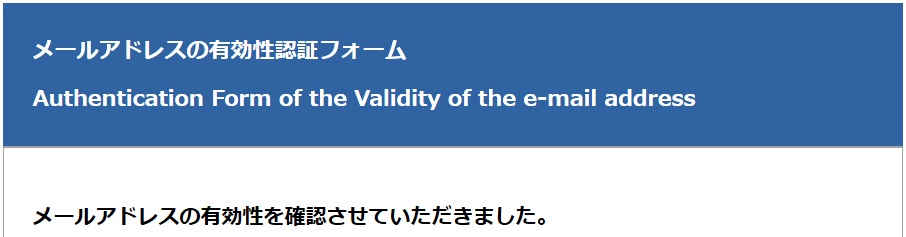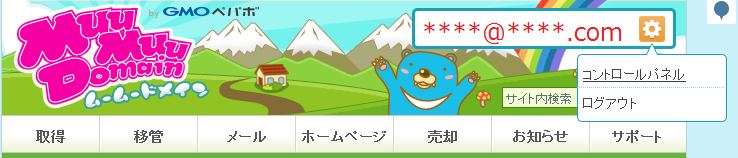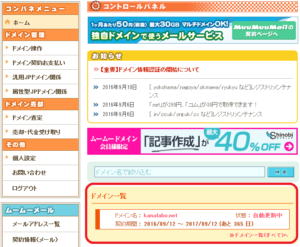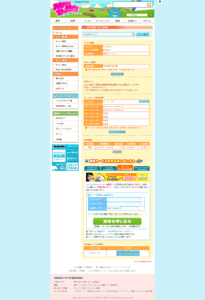ロリポで独自ドメイン第二章~ムームードメインで独自ドメイン「http://kanalabo.net」を取得する~
2016/10/04
1.使いたい独自ドメインを探す
ここではムームードメインで独自ドメイン「http://kanalabo.net」を取得するところまでやっていこうと思います。
ムームードメインのサイトを開きましょう
開いたら、「お気に入りのドメインを見つけよう」のところで「kanalabo」と入力して、検索ボタンを押しましょう
※.comと表示されている部分はわざわざ選択しなくても次の画面に表示されるのでOK
表示された中から、「kanalabo.net」を探します。
「○」となっていれば、その独自ドメインは誰にも使われていない為、新しく取得することができます。
「×」になっているものは誰かがすでに使っているという事ですね。
というわけで「kanalabo.net」を選択してみたいと思います。
ちなみに、ここに表示されている金額は、「1年目にかかる金額」「1年間だけしか使わない時にかかる金額」と考えてください。
2年目以降も継続して利用したい時の金額は、これとは異なります。
2年目以降の金額を知りたい時は、こちらのリンクを確認してください。
「https://muumuu-domain.com/?mode=price」
2.ムームードメインの会員登録をする
話を戻して、「kanalabo.net」をクリックした画面がこちら
私はムームーIDは持っていないので、「初めてご利用の方」から「新規登録」をクリックします。
ムームーIDはメールアドレスです。
パスワードは安全度が「高」になるパスワードを決めて、「内容確認へ」をクリック
ムームーID(メールアドレス)に間違いがない事を確認したら、「ユーザー登録」を押します。
ここでメールが届いているか確認してください。以下のようなメールが届いているはずです。
【ムームードメイン】新規ユーザー登録完了のお知らせ
この度は、ムームードメインをご利用いただき誠にありがとうございます。
新規ユーザー登録が完了しました。
ユーザー情報は下記の内容で登録されています。
3.独自ドメインの設定、支払いの設定をする
続けてドメインの設定、支払いの設定を行います。
ちょっと長い画面なので、わけて説明していきますね。
ここで選択できる「WHOIS公開情報」は「弊社の情報を代理公開する」を選択します。
もう登録まで進めようと考えている人は、すでにわかっていると思いますが、独自ドメインを取得すると、その独自ドメインが誰のものなのかを公開する必要があります。
その中には「フルネーム」「住所」「電話番号」「メールアドレス」と個人情報が満載です。
この個人情報を誰でも見れるように公開しないといけないのですが、それが嫌な人は「弊社の情報を代理公開する」を選択しましょう。
こうすることで、公開される情報が「ムームードメイン」のものに置き換わる為、個人情報を晒す危険性がなくなります。
しつこいですが、意図的に個人情報を表示したい場合以外は、「弊社の情報を代理公開する」を選択しましょう。
ネームサーバー(DNS)は、今後の事を考えて、「ムームーDNS」にしておきます。
ムームーメールは、独自ドメインのメールアドレスを使いたい時に契約します。
例えば、「infomation@kanalabo.net」や「toiawase@kanalabo.net」等のメールアドレスが使えるようになります。
1年間で648円なので、契約しておいてもいいのですが、今のところ使い道がないので、今回は契約していません。
お支払いの画面は、そのままお支払い方法ですね。
今回は「ドメインの契約年数」は1年として、クレジットカード払いとしました。
こちらはクーポンコードを入力します。
私が契約しようとした時は、探したのですがクーポンコードは見つける事が出来なかったので、空欄としました。
最後に「自動更新設定」です。
契約を1年としていますので、1年後には独自ドメイン「kanalabo.net」が使えなくなってしまいます。
「1年間だけ使ってみて、あとは使えなくなって良い。もし継続して使うときは、1年以内に必ず手動で更新するからOK」と考えるならチェックは不要ですが、今後継続して利用する意思があるなら、「次回以降の契約を自動更新にする」にはチェックを入れておいた方がいいでしょう。
4.連携サービスの契約
すべて入力が終わったら、「次のステップへ」
連携サービスとして、いくつか表示されますが、ロリポップはすでに契約しているし、他のサービスは現時点では契約しないので、「次のステップへ」
5.ユーザー情報入力
大したことは書いてないんですが、だいぶ長くなってきましたね…
お客様情報入力にはよくある個人情報を入力して「次のステップへ」
くどいですが、「弊社の情報を代理公開する」にしていない場合は、個人情報が晒されます。
確認画面では、一通り入力した内容が表示されるので、間違いない事を確認してください。
そして、「利用規約」を熟読し、「□「利用規約、ムームーメール利用特約」に同意します。」にチェックを入れて、「取得する」を押すと次の画面が表示されます。
6.取得完了!?
「ドメインを取得しました!」と如何にも全手続きが終わったような文字ですが、次の文言を見ると、この後、もうひと手間が必要なことがわかると思います。
7.取得完了!!
登録したメールアドレスに届いているメールを見てみましょう。
【重要】[ムームードメイン] ドメイン 情報認証のお願い
本メールはICANNのWhois情報正確性確認方針に基づき、レジストラより
ドメイン名の登録者(Registrant)にご登録いただいているメールアドレスへ
送信しております。
ドメイン登録者情報のメールアドレスとして情報が正しい場合は、期日までに
以下URLへアクセスしてください。
対応期日:2016年09月26日 22:55
https://www.onamae.com/domain/verification?authId=(略
ドメイン情報認証のお手続きが期限内に行われない場合、該当ドメイン
を利用したホームページの閲覧や、メールの送受信ができなくなります
ので、必ずお手続きをお願いいたします。
ドメイン情報認証の手続きがされない場合、該当ドメインのホームページ閲覧やメール送受信ができなくなります。
だそうです…
必ずメール本文のURLにアクセスしてください。
「メールアドレスの有効性を確認させていただきました。」と表示されれば、正式に独自ドメインの取得の手続きが完了出来たという事です。
おめでとうございます!
8.登録できたことの確認
ロリポップと違い、ホームページが開けたらOKというような確認の方法はないので、ムームードメインの管理画面を開いてみましょう。
ムームードメインの画面から歯車アイコン→「コントロールパネル」を選択しましょう
ドメイン一覧に「kanalabo.net」があれば、登録できてます。
ドメイン名をクリックすれば、さらに詳細が表示されますが、特に何かする事はないので、参考までに画像を張っておくにとどめます。
かなり長くなりましたが、これで第二章は終わりです。
第三章は「ロリポップで「http://kanalabo.net」=「http://rental.lolipop.jp」の紐付けを行う」です。
最初から読むならこちらからどうぞ