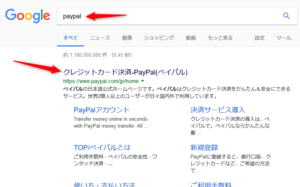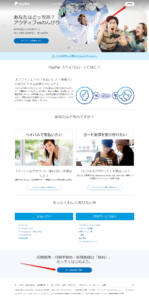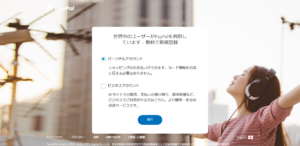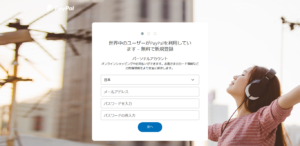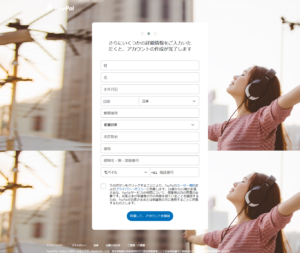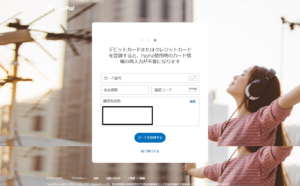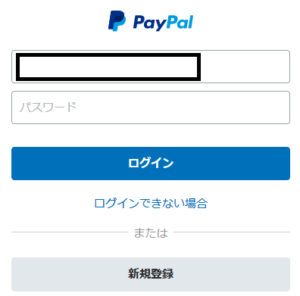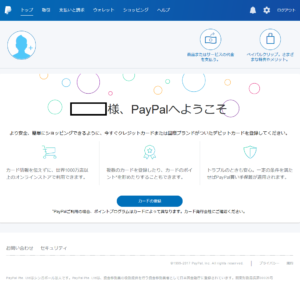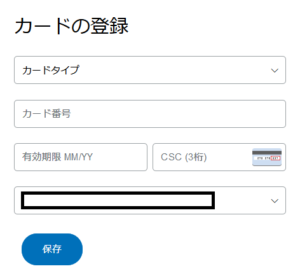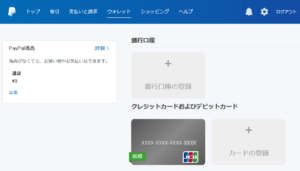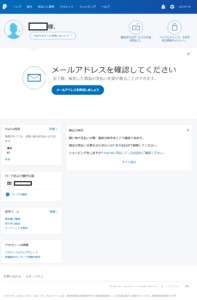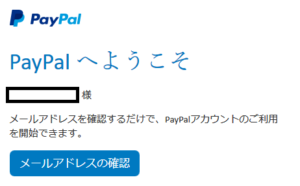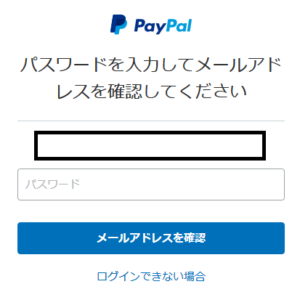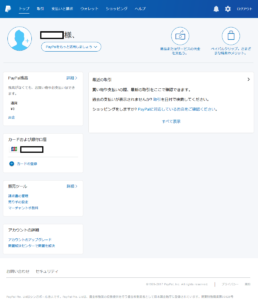PayPal(ペイパル)のユーザー登録をしてみる
PayPal(ペイパル)を使いたくなったので、登録してみます。
ペイパルとは何か?等は省略し、最初から登録完了までの流れを説明したいと思います。
まずは「paypal」で検索し、ペイパルのサイトを表示しましょう。
次に、画面右上もしくは一番下から新規登録に進みましょう。
「パーソナルアカウント」か「ビジネスアカウント」かという選択肢が出てきます。
私の場合は、ネット販売サイトでPayPal支払いをしたいだけですので、パーソナルアカウントを選びます。
もし個人事業主様等で、ネット販売をしており、その清算処理等でPayPalを選択肢に加えたいという事であれば、ビジネスアカウントを選んでください。
パーソナルアカウントの登録画面です。(ビジネスアカウントは作成していない為、違いがわかりません…)
まぁまずは「日本」を選んで
登録するメールアドレスと新たにパスワードを決めてください。
パスワードはセキュリティの強いものにしましょう。文字数が足りなかったり、1234で文字数稼ぎをしても警告が入ります。
日本語なので特にわからないことはないと思います。
ペイパルは、メールアドレスとクレジットカード番号があれば使えるサービス
と言われていますが、上手のように名前や住所を入力する必要があります。
ECサイトで決済する際に使うこともあるので、適当に入力せず、正しい情報を入力しましょう。
これも基本的な部分は困らないと思いますが、一番最後の電話番号の入力欄だけ少し注意が必要です。
あなたの電話番号が「090-1234-5678」だとします(ありきたりですね)
この時入力するのは、最初の「0」を除外した「9012345678」です。
「モバイル」ではなく、「自宅」を選んだ時も同様に最初の「0」を除外して入力します。
「そういうものだ」と思ってください(笑
外国のECサイト用でPayPalを使用したい場合、住所を英語で入力する必要がありますが、英語表記(ローマ字表記)の住所登録は、別途行うとして、ここでは普通に住所登録を行いましょう。
※外国の通販サイトで使用する際は、名前は英語で入力しましょう。ここで登録した名前を後で変更するのは面倒そうです。
変更方法はこちらに記載してますので、必要応じてご覧ください。
というわけで「同意して、アカウントを開設」します。
次にクレジットカード情報を入力します。
不意に請求先住所欄に、住所が丸ごと表示されてて、私の住所を全世界に公開するところでした(汗
ここでカード番号等を入力してもいいのですが、あとでも登録できるし、あとで表示される画面の方が少しだけ親切なので、「後で実行する」を選びます。
もちろんここで登録してしまっても構いません。
(私が時間を置きすぎただけだと思いますが)ログイン画面になったので、パスワード入力してログインします。
綺麗なシャボン玉はスルーして、「カードの登録」を押します。
カード情報を入力してください。特に困ることはないと思います。
CSCという欄は、カード裏の確認コードというやつですね。
こんな感じでカードが1枚表示されたと思います。
複数枚登録する時は、ここで一気に登録してしまいましょう。
終わったら、上のメニュー欄から「トップ」に戻ります。
私は「メールアドレスを確認してください」と、デカデカと表示されていたので、「メールアドレスを確認しましょう」を押しました。
押しました。
が
たぶん押さずとも、認証風なメール来てます。来てなかったら押してみてください。
このようなメールが届いていると思いますので、「メールアドレスの確認」を押してください。
またパスワード入力画面が出てきました。
しつこいですが、私は嫌いではありません(笑
無事確認まで完了すると、上記のような状態になると思われます。
ここまでくれば、あとは通販サイト側で購入時にPayPalを選んで、メールアドレスとパスワードを入力するだけで購入できちゃう
…
はずですよね?
次回やってみようと思います。